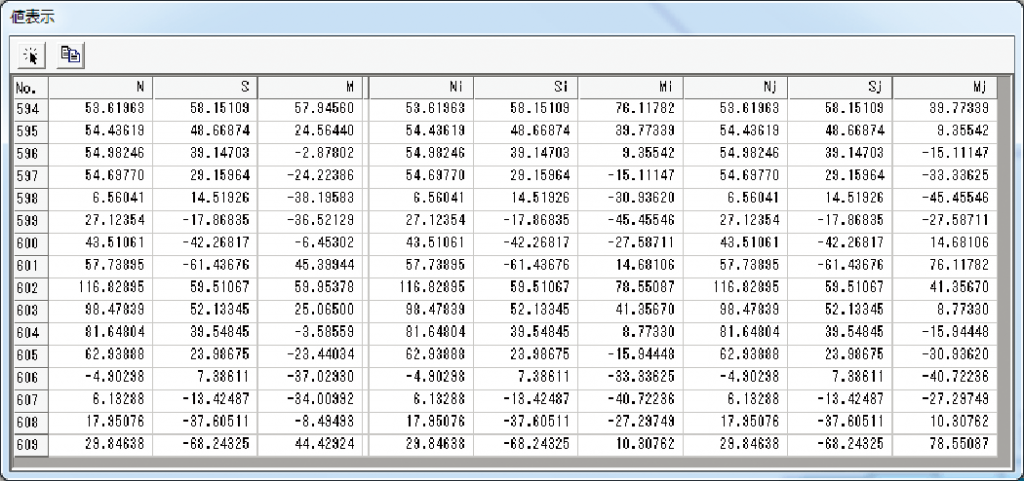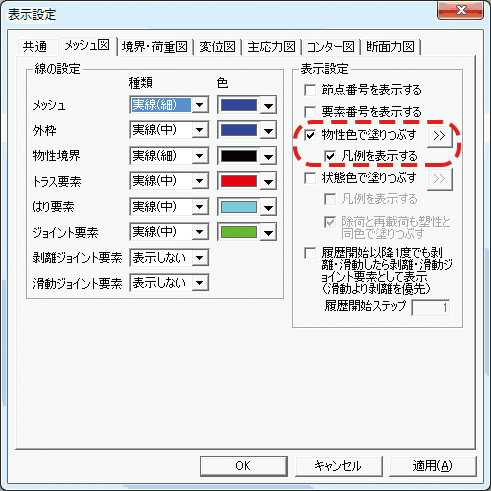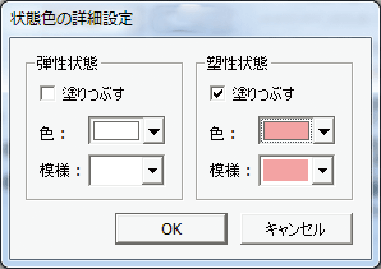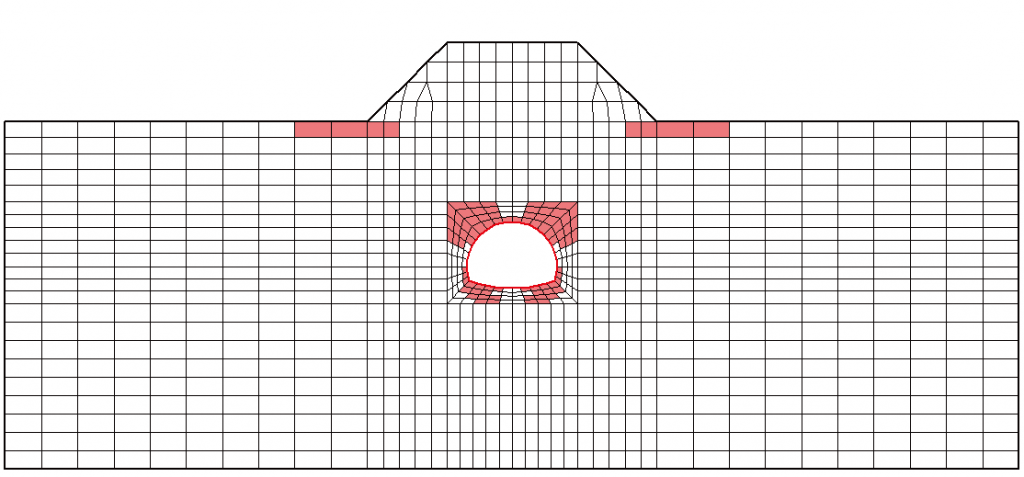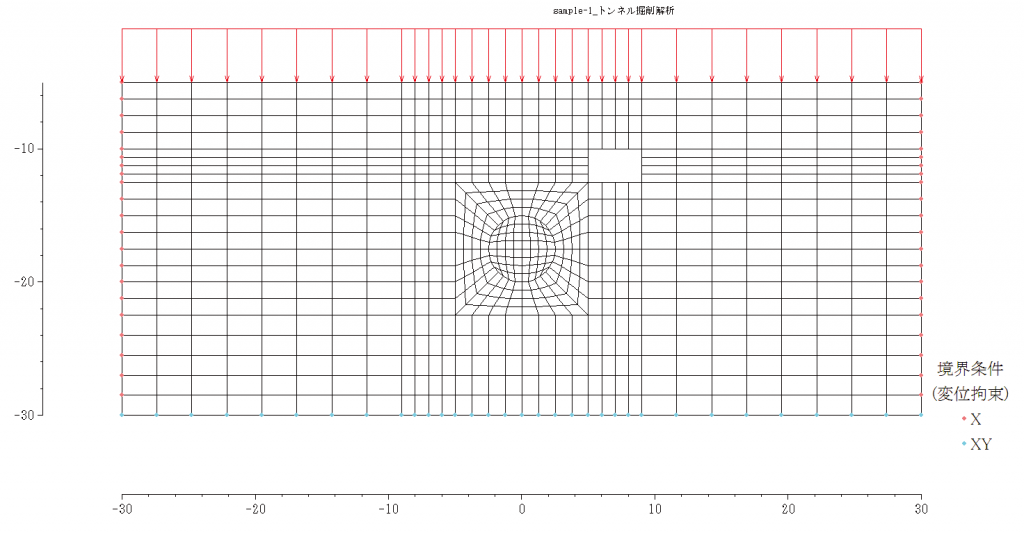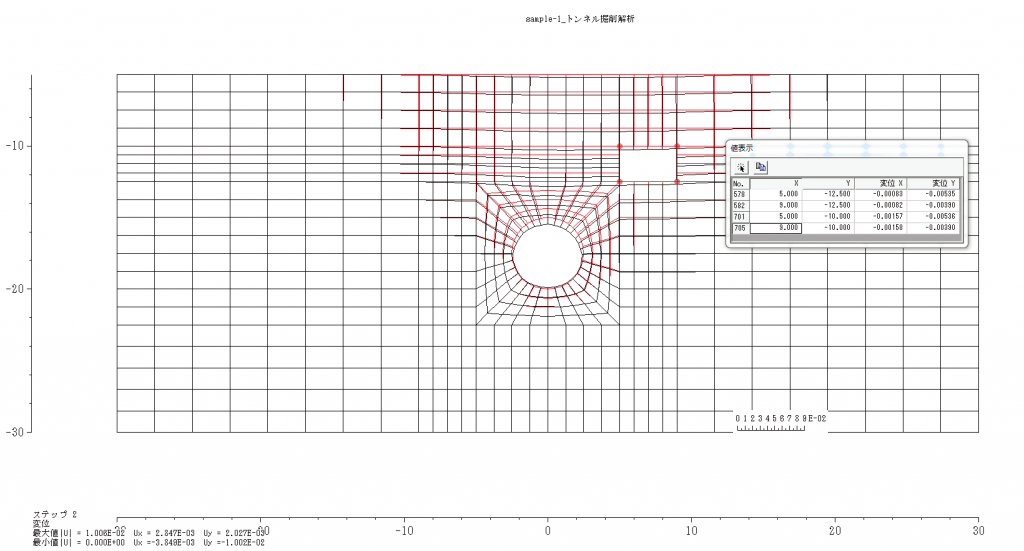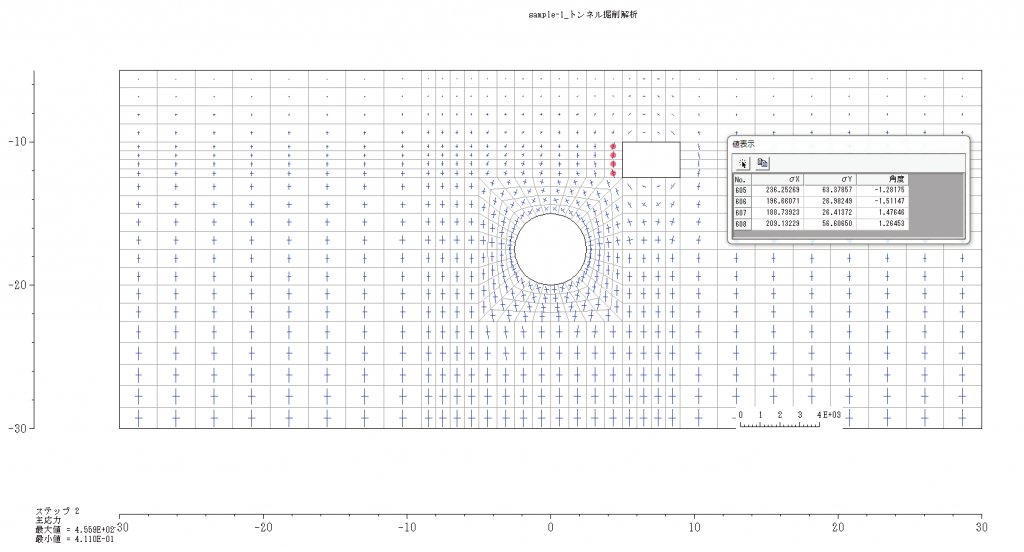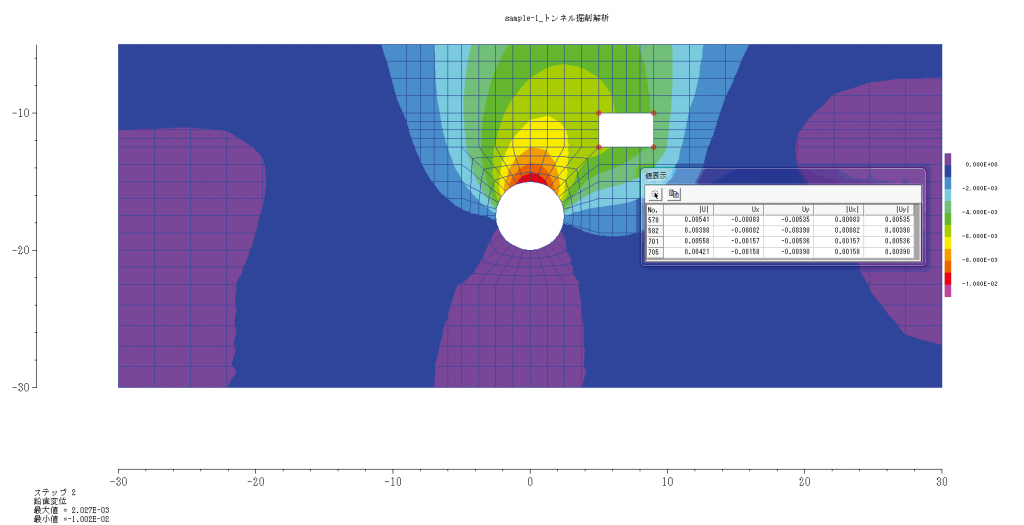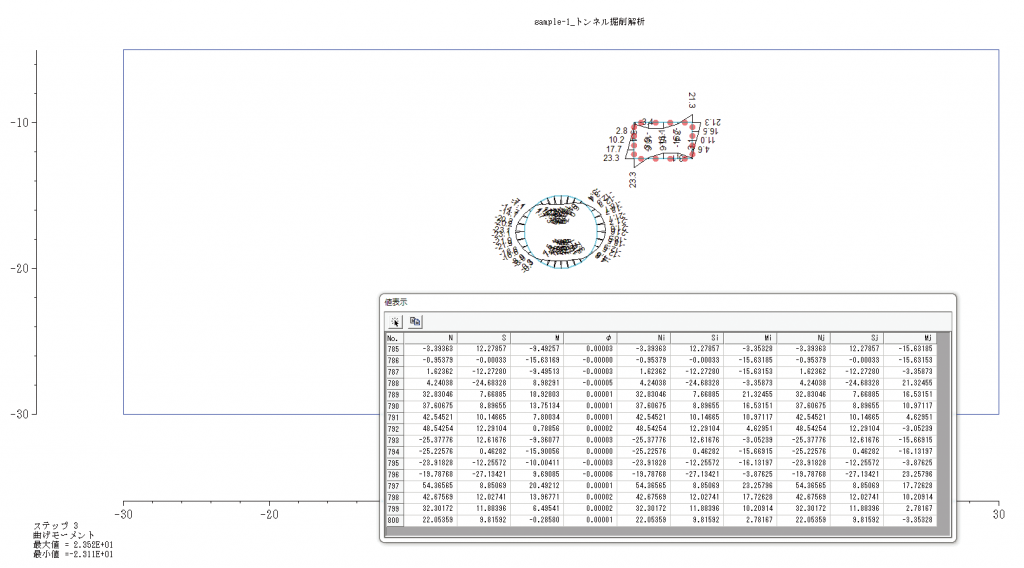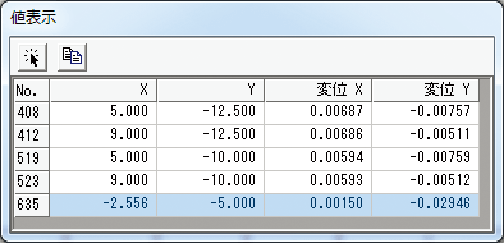第4章 ポストプロセッサ
解析結果をビジュアルに表現し,また解析結果の数値情報を取得しエクセルなどへの出力をします.
4-1 起動と終了
起動の方法
パソコンにはUSBプロテクトキーを付けておきます.
①Windowsを起動して,タスクバーの「スタート」をクリックします.
②「プログラム」にカーソルを合わせます.
③サブメニューから「FEMすいすい」のポストプロセッサを選択してクリックします.
画面構成
プリプロセッサと同様に,メニューバーとツールバーを利用した標準的な画面構成です.以下の様な画面が表示されます.
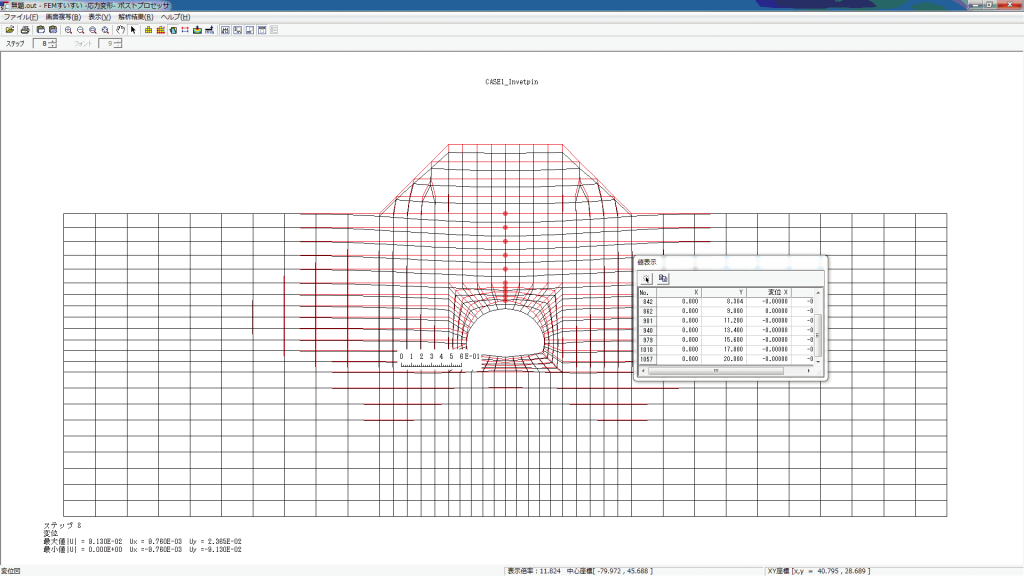
終了方法
①ファイルメニューから「終了」を選択してクリックします.
②データを保存する場合は「はい」を,しない場合は「いいえ」をクリックして終了します.
4-2 解析結果の表示
4-2-1 役立つ機能
解析結果の表示にあたって役立つ機能を紹介します.

■拡大・縮小
マウスホイールを前に回転させると拡大,後ろに回転させると縮小されます.また,ツールバーの![]() をクリックすると,それぞれ拡大または縮小されます.
をクリックすると,それぞれ拡大または縮小されます.
■タイトル等の表示の切替
ツールバーの![]() をクリックするとスケール表示,
をクリックするとスケール表示,![]() をクリックすると座標軸,
をクリックすると座標軸,![]() をクリックすると注釈,
をクリックすると注釈,![]() をクリックするとタイトル,
をクリックするとタイトル,![]() をクリックすると凡例のそれぞれ表示のON-OFFが切り替わります.
をクリックすると凡例のそれぞれ表示のON-OFFが切り替わります.
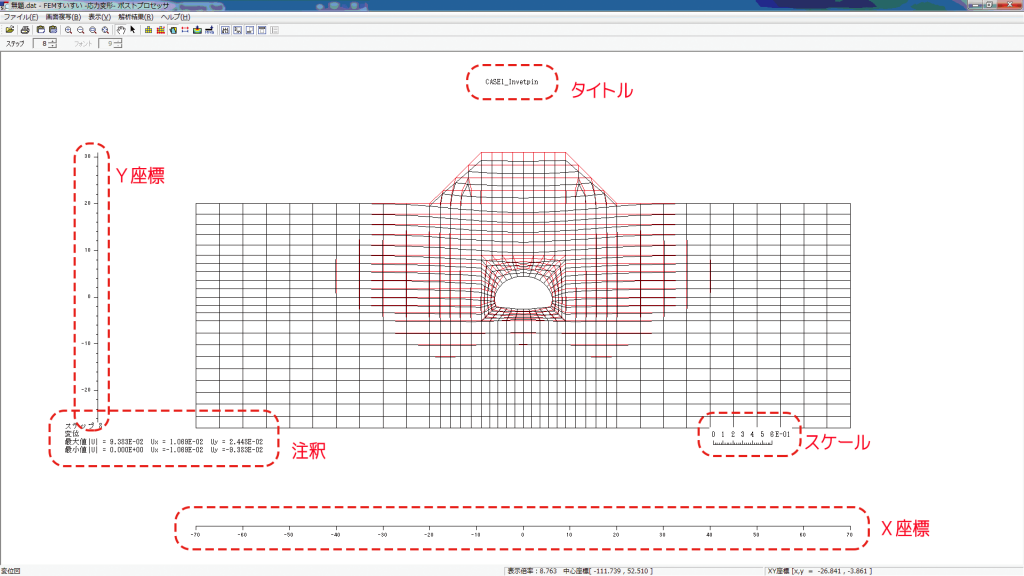
■移動
ツールバーの![]() をクリック後,ドラッグすることにより図面,タイトル表示,凡例表示,注釈表示を移動することができます.また,マウスホイールを押したままドラッグすることでも同様のことができます.
をクリック後,ドラッグすることにより図面,タイトル表示,凡例表示,注釈表示を移動することができます.また,マウスホイールを押したままドラッグすることでも同様のことができます.
■画角の保存
表示中の画面の画角を保存したい場合には,メニューバーの「表示」の中の「画角の保存」を選択します.次に,保存した画角を読み込むには「画角の読込」を選択します.
報告書用に各種結果図の画角を揃えたい場合には便利な機能です.
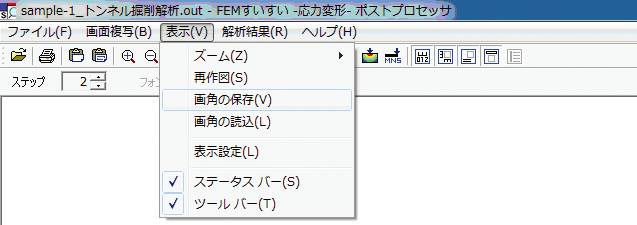
■選択
節点,要素を選択するためにはツールバーの![]() をクリック後,対象物をクリックするとそれらを選択することができます.また,マウスの左ボタンを押しながらドラッグして広範囲の対象物を一度に選択することもできます.
をクリック後,対象物をクリックするとそれらを選択することができます.また,マウスの左ボタンを押しながらドラッグして広範囲の対象物を一度に選択することもできます.
選択した節点・要素は,ピンク●で表示され,また,それらの数値情報が表形式で表示されます.
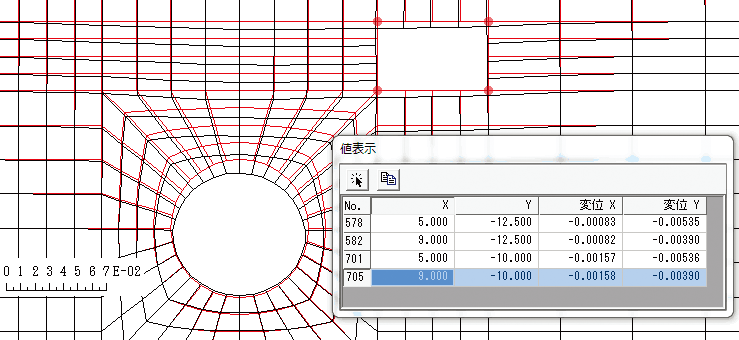
4-2-2 解析結果の表示
「FEMすいすい」のポストプロセッサでは以下の解析結果図を表示することができます.
- メッシュ図(塑性域の表示も可)
- 境界・荷重図
- 変位図
- 主応力ベクトル図
- コンター図(応力、ひずみ、安全率、変位)
- 断面力図(M/N/S)
解析結果の表示手順は以下の通りです.
①ツールバーより表示したい結果の種類をクリックします.
②ツールバーより表示したいステップを選択します.
③画面上の節点や要素をクリックするか,ドラッグするとその位置の結果値(変位,応力,断面力)が表形式で表示されます.これらの数値情報はコピーアイコン![]() をクリックすればエクセルに貼り付けられます.
をクリックすればエクセルに貼り付けられます.

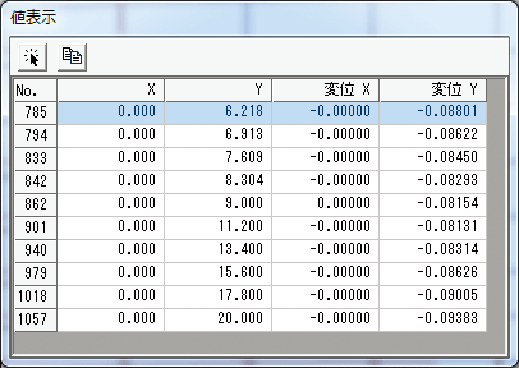
4-2-3 表示の設定
メッシュ図,境界・荷重図,変位図,主応力図,コンター図,断面力図のそれぞれにおいて,スケール表示![]() ,座標軸表示
,座標軸表示![]() ,注釈表示
,注釈表示![]() ,タイトル表示
,タイトル表示![]() ,凡例表示
,凡例表示![]() などのコマンドを用いて適宜表示を変更することができます.
などのコマンドを用いて適宜表示を変更することができます.
設定項目には①共通,②メッシュ図,③境界・荷重図,④変位図,⑤主応力図,⑥コンター図,⑦断面力図があり,メニューバーの表示の中の「表示設定」のウィンドウで設定します.
以下に各表示設定について解説します.
■共通
タイトルや座標目盛の表示など全結果図に共通の表示項目を設定します.
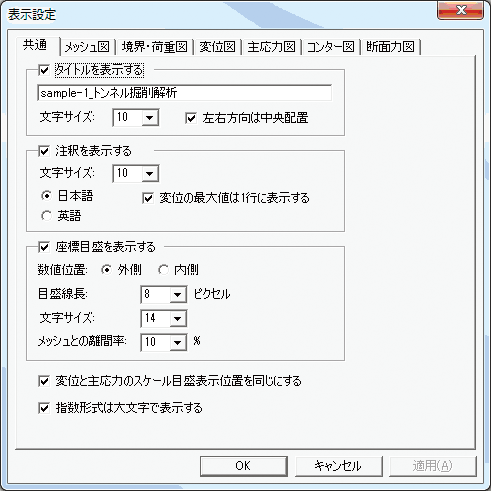
■メッシュ図
報告書用として,材料毎に色分けし凡例表示も可能です.
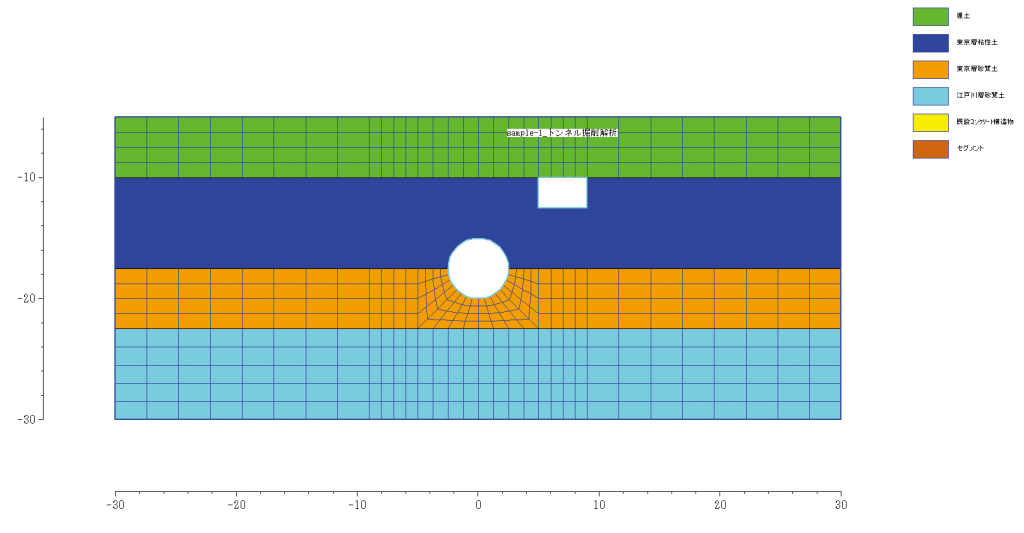
また,状態色で塗りつぶせば塑性域分布図を表示します.
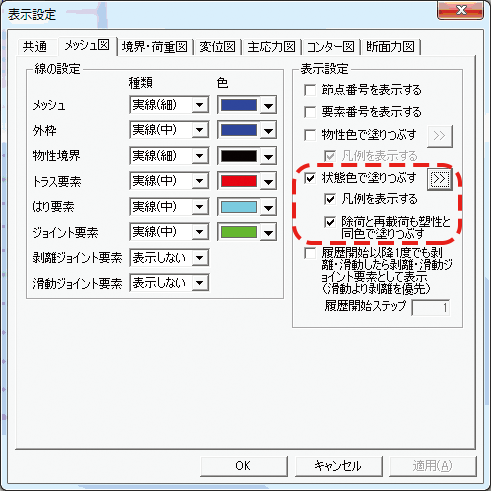
■境界・荷重図
境界条件や荷重の表示の設定をおこないます.
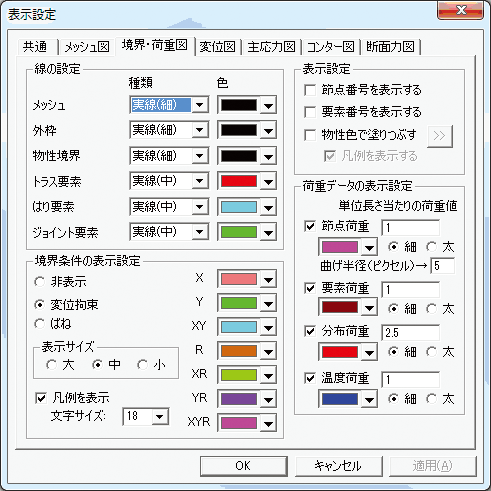
■変位図
変位の表示スケールを設定します.変位前後のメッシュの色や太ささらには種類についてもここで指定します.
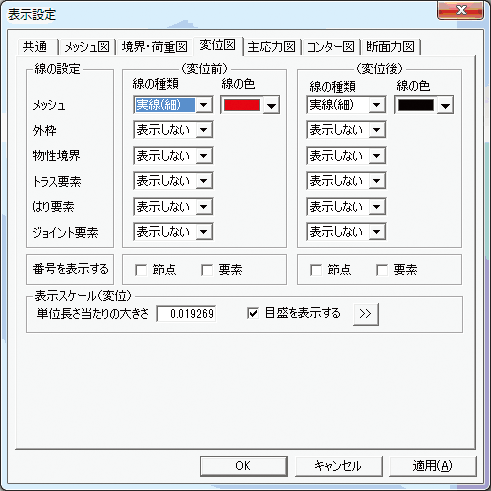
■主応力図
応力の表示スケールや色などを設定します.
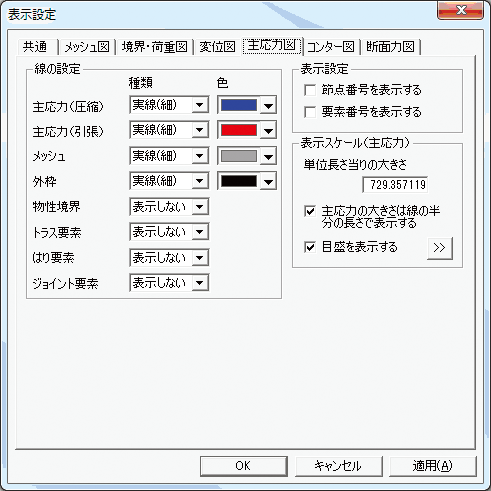
■コンター図
色数,色調の選択などを設定します.表示法として色塗り画か線画を指定します.
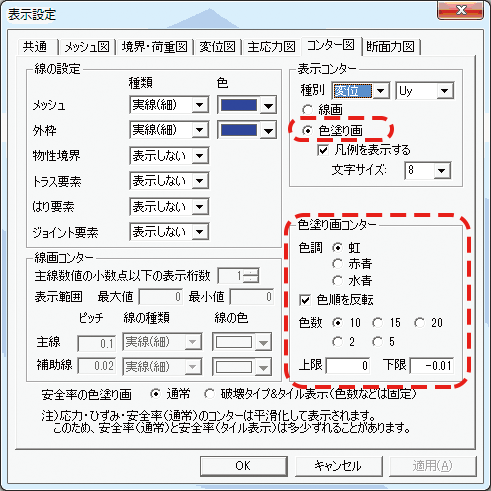
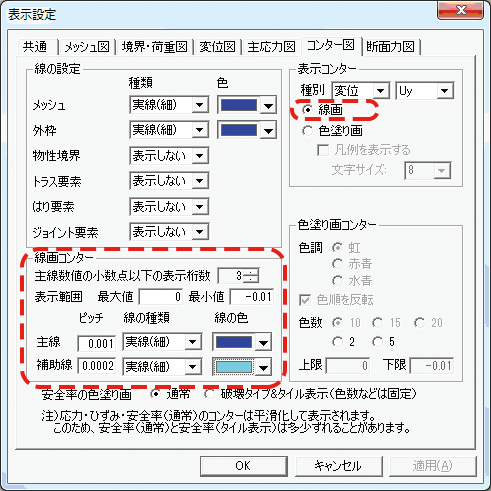
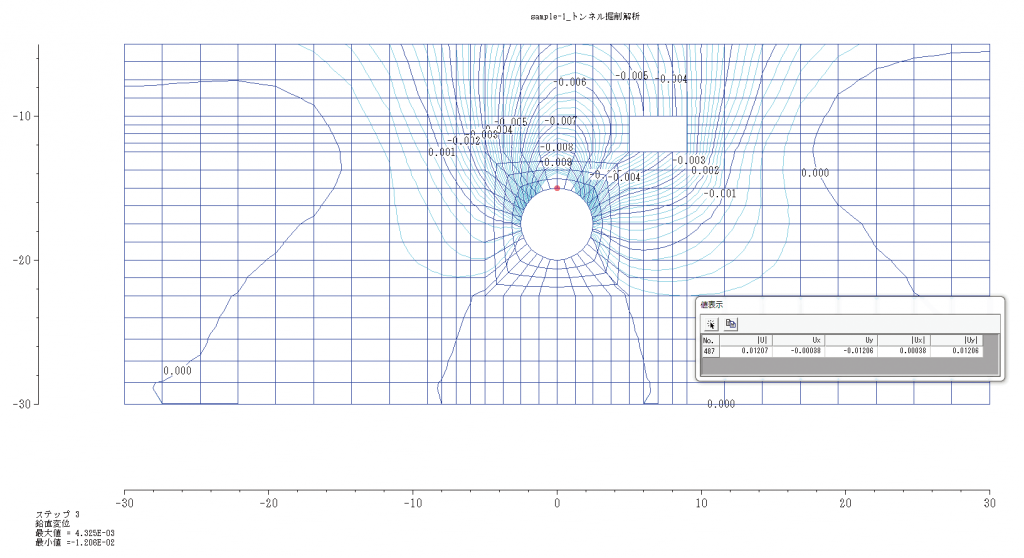
■断面力図
断面力を表示する材料の選択,表示スケール,向きなどを設定します.数値を表示する場合はフォントや表示桁数もここで設定できます.

4-2-4 報告書への貼り付け
①複写する結果を表示します.
②メニューバーの「画面複写」の中の「全体」あるいは「マウス指定範囲」を選択します.
③「マウス指定範囲」を選択した場合はマウスで複写範囲を指定します.
④ワードやエクセルなどに貼り付けます.
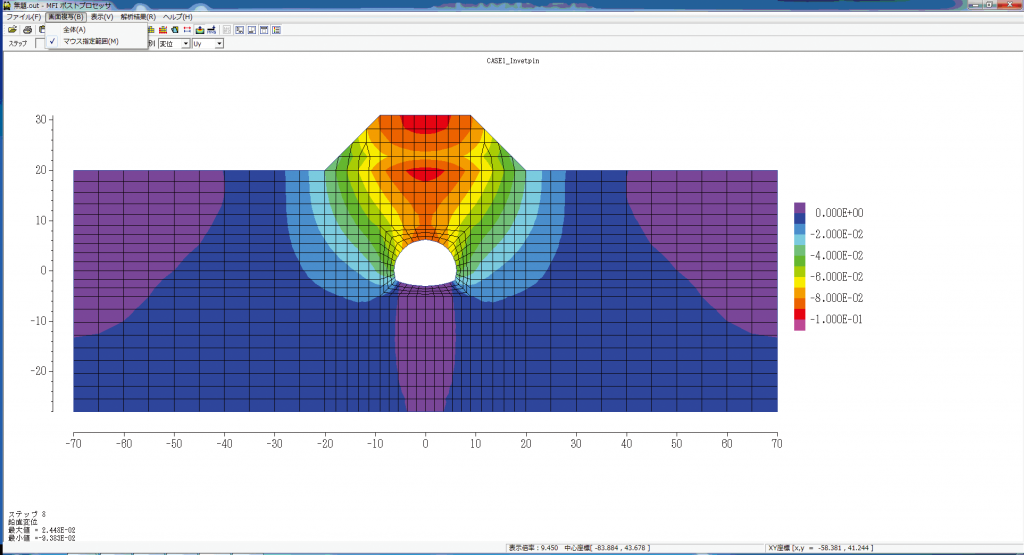
※画角の保存 表示中の画面の画角を保存する際には,メニューバーの「表示」の中の「画角の保存」を選択します.次に,保存した画角を読み込む際には「画角の読込」を選択します.この機能は,報告書用に各図の画角を統一したい場合などに用います.
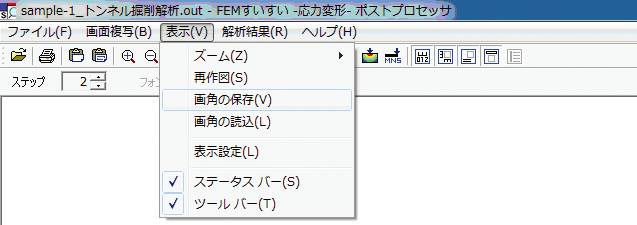
4-3 解析結果の利用
4-3-1 変位図
変位図は直感的に理解しやすいので非常に有効です.データの入力ミスなどのチェックにも役立ちます. 図中の節点をクリックするか,ドラッグするとその点(●)の変位量が表形式で表示され,コピー&ペーストによりエクセルに簡単に貼り付けられます.
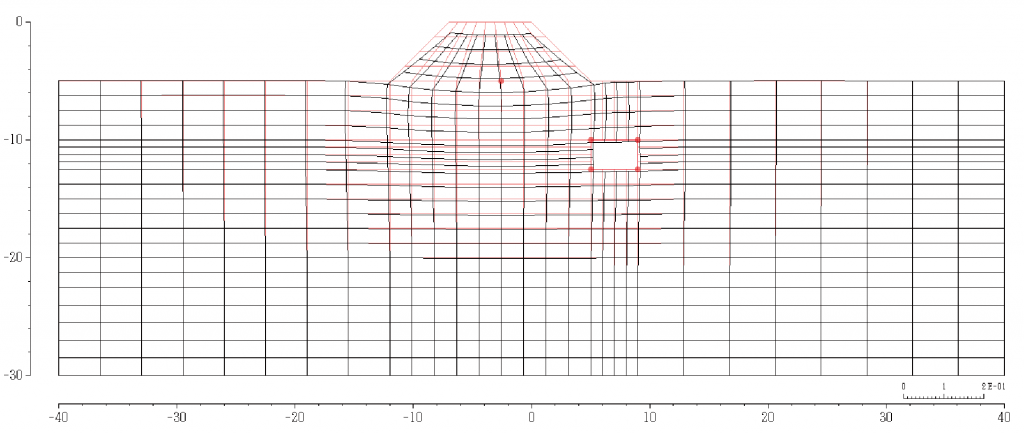
4-3-2 主応力図
定量的な表示には向いていませんが,解析対象の応力分布を直感的に理解するためにとても役に立ちます.主応力図線の方向と長さは,主応力の方向と大きさを示しています.赤は引張,青は圧縮に設定するのが一般的です.図中の要素をクリックするか,ドラッグするとその要素(●)の応力が表形式で表示され,コピー&ペーストによりエクセルに簡単に貼り付けられます.
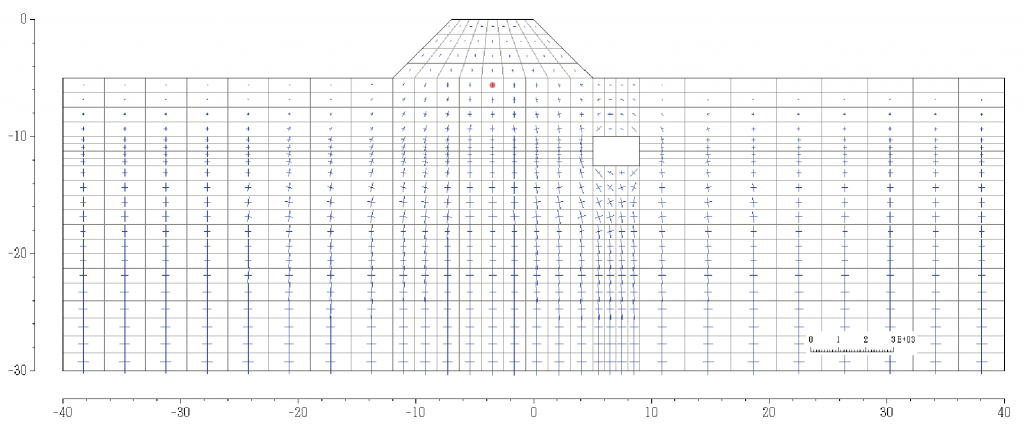
4-3-3 コンター図
補間を多用して表示しているため精度には欠けますが,変位,ひずみ,応力成分の分布を定量的に捉えることが出来ます.解析のチェックにも有効です.コンター図は目盛りを区切りの良い値にしておくと値を定量的に捉え易くなります. 図中の節点をクリックするか,ドラッグするとその点(●)の変位量が表形式で表示され,コピー&ペーストによりエクセルに簡単に貼り付けられます.
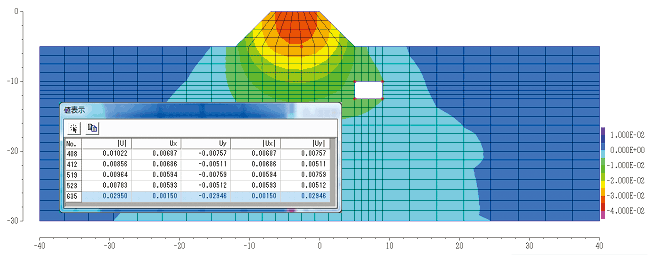
4-3-4 断面力図
図中の要素をクリックするか,ドラッグするとその要素の断面力値が表形式で表示され,コピー&ペーストによりエクセルに簡単に貼り付けられます.