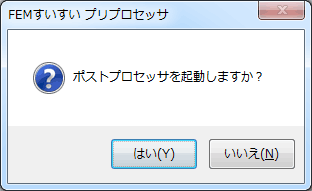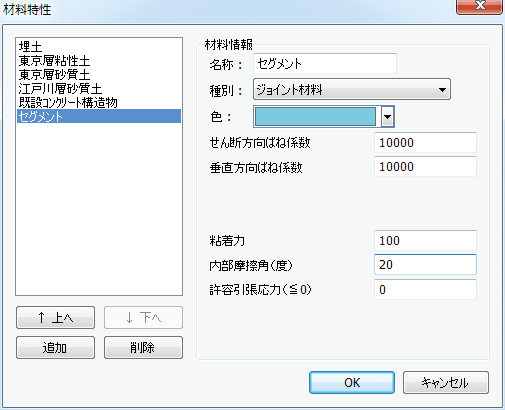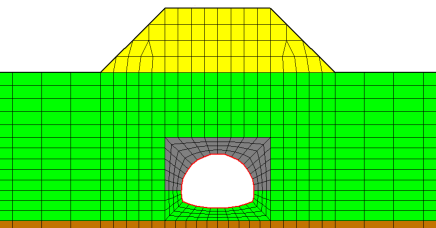起動の方法
パソコンにはUSBキーを付けておきます.
①Windowsを起動して,タスクバーの「スタート」をクリックします.
②「プログラム」にカーソルを合わせます.
③サブメニューから「FEMすいすい応力」のプリプロセッサを選択してクリックします.
画面構成
メニューバーとツールバーを利用した標準的な画面構成になっています.なお,プロパティウィンドウが右側にドッキングされて表示されますがフローティングウィンドウに設定することもできます.以下の様な画面が表示されます.
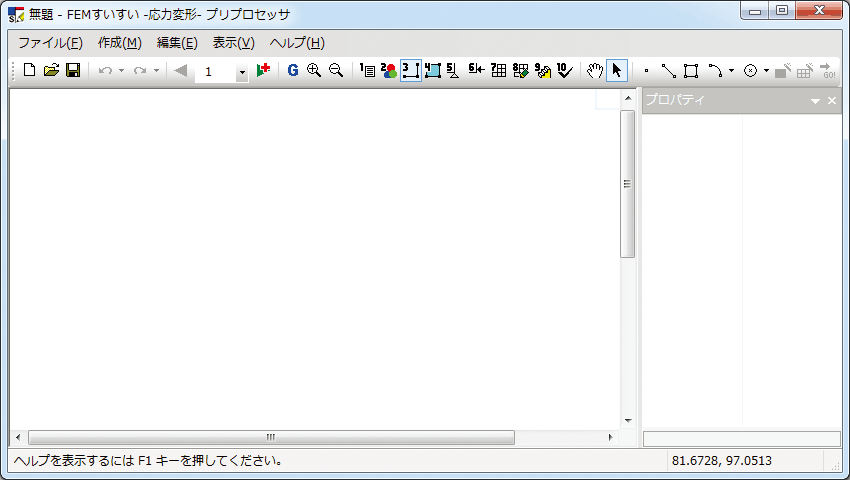
データ保存
メニュ-バーのファイル内にある「上書き保存」か「名前を付けて保存」または,ツールバーの[保存]をクリックします.
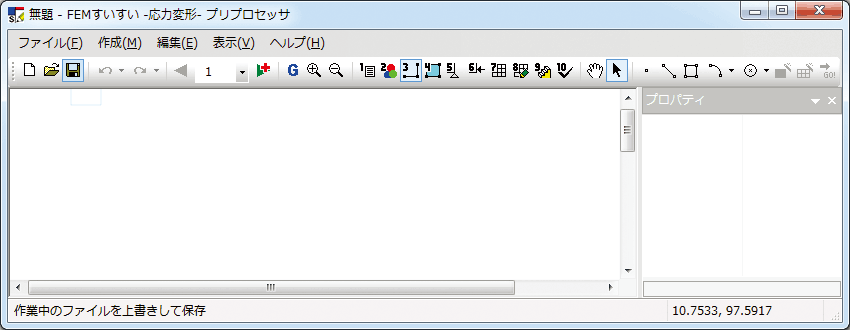
終了方法
①ファイルメニューから「アプリケーションの終了」を選択してクリックします.
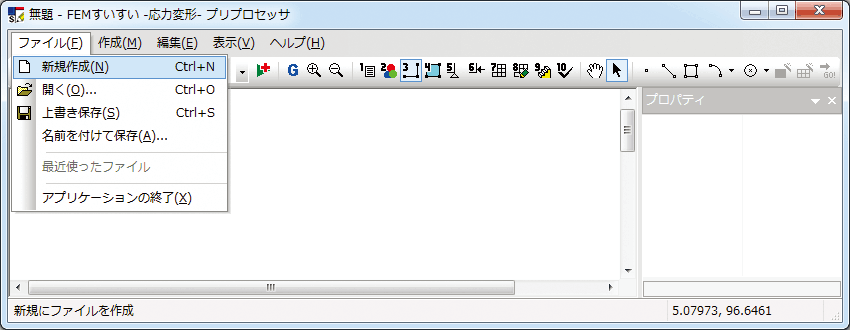
②データを保存する場合は「はい」を,しない場合は「いいえ」をクリックして終了します.
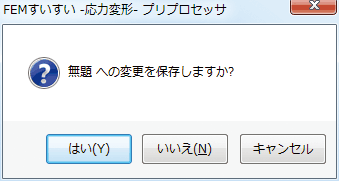
3-2 データ作成手順について
解析の基本的な手順は概ね以下の様な流れで行います.必ずしも順番どおりに行わなくても良いのですが,効率よくすすめるためには各段階をおって操作することをお勧めします.
場合によっては入力を行った後でなければ操作ができないものもあります.
① 解析方法の設定(3-3)
解析方法を指定します.
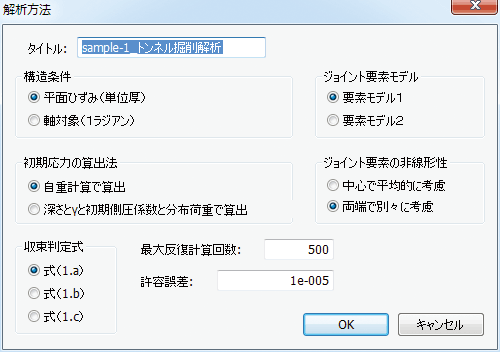
②材料特性の設定(3-4)
材料特性の設定を行います.
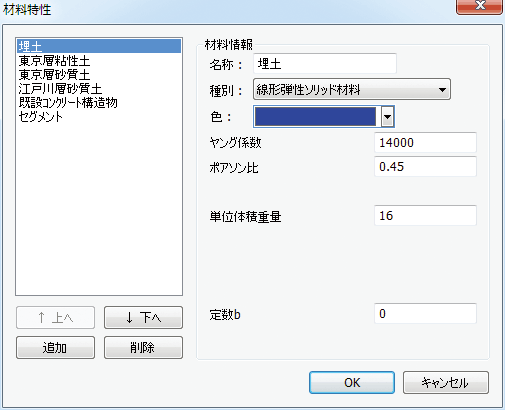
③解析対象の作図(3-5)
解析対象を作図します.
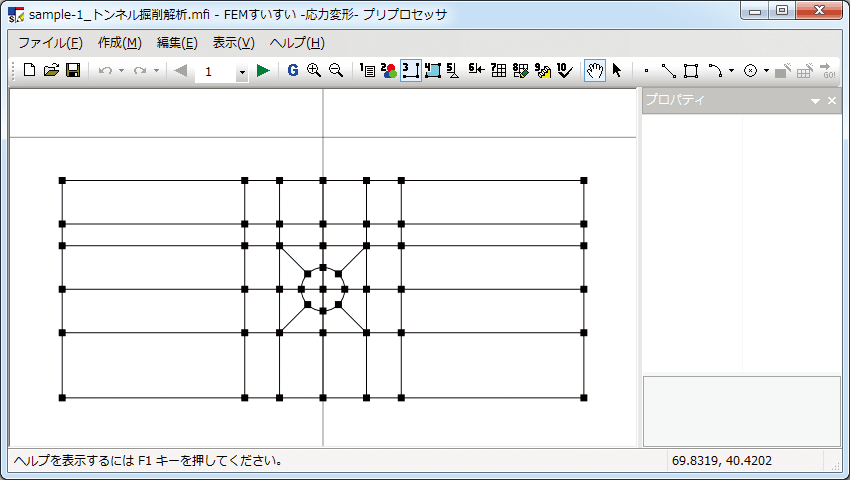
④材料特性の割当て(3-6)
解析ブロック毎に材料を割り当てます.
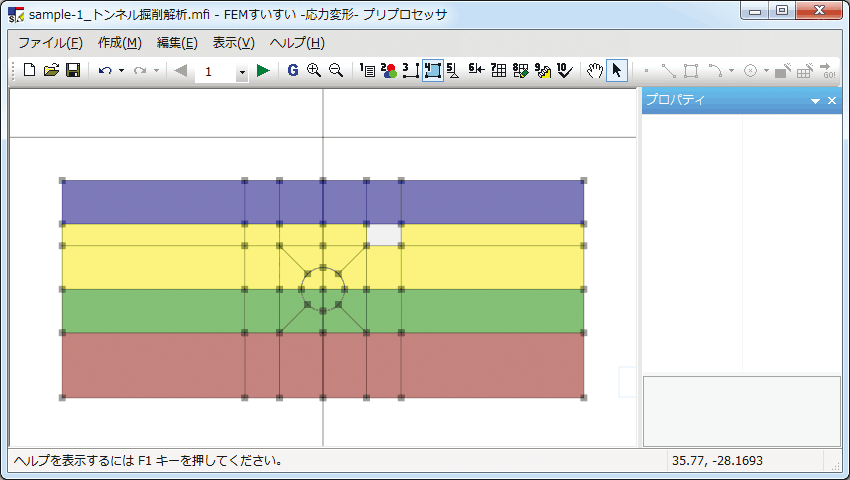
⑤境界条件の設定 (3-7)
境界条件を設定します.
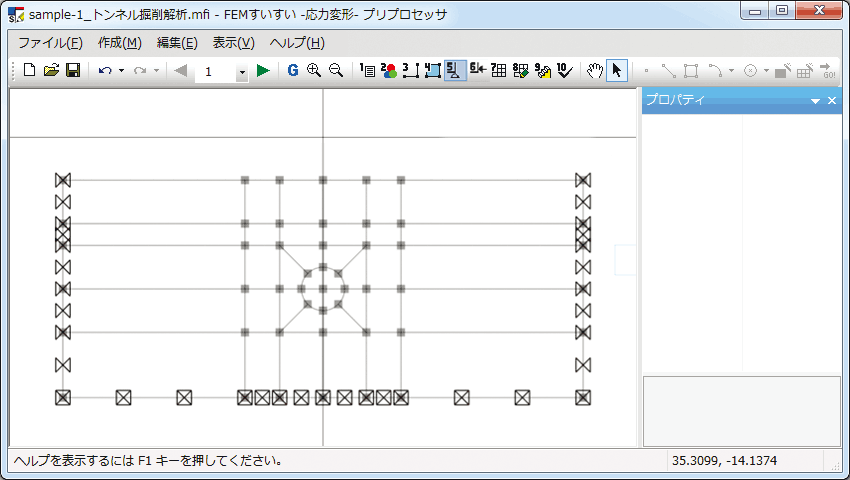
⑥荷重条件の設定 (3-8)
荷重条件を設定します.
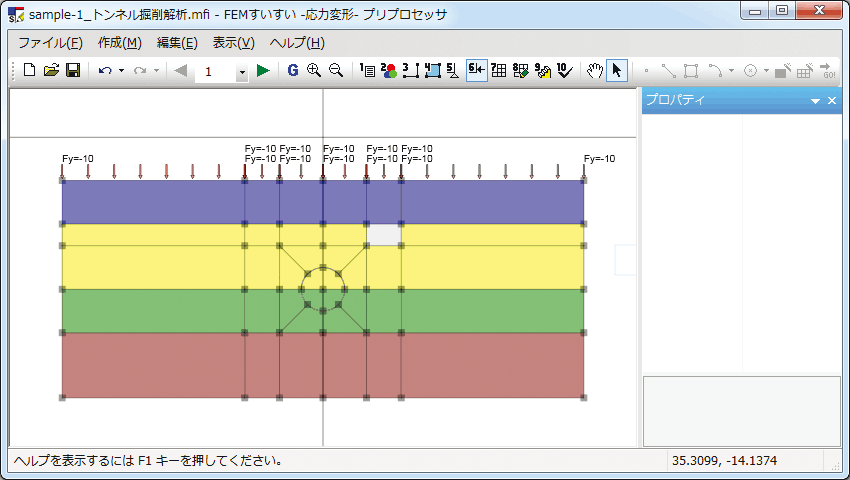
⑦メッシュ自動分割(3-9)
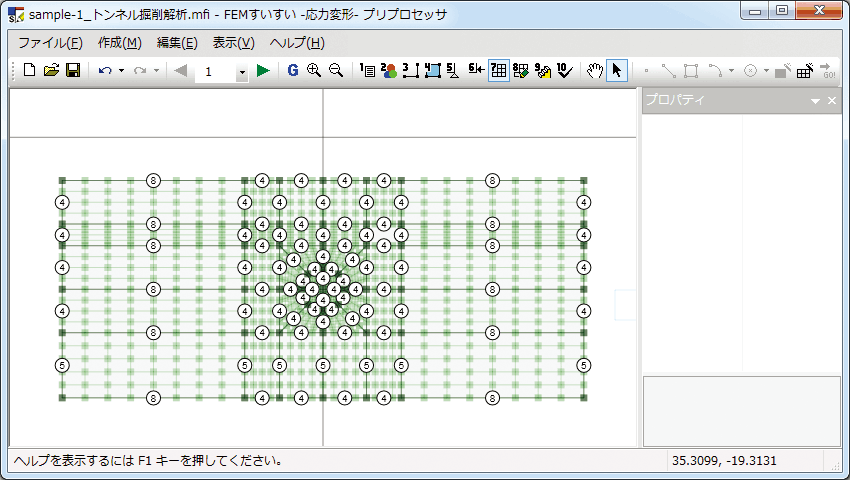
⑧手動調整 (3-9)
自動分割後,必要に応じ手動調整します.
⑨ステージの設定 (3-10)
掘削や盛土などのステージを設定します.
⑩解析の実行 (3-11)
3-3 解析方法の設定
解析方法の設定をおこないます.
①メニューバーの作成の中の「解析方法」かまたは,ツールバーの[解析方法]をクリックし解析方法のウィンドウを開きます.
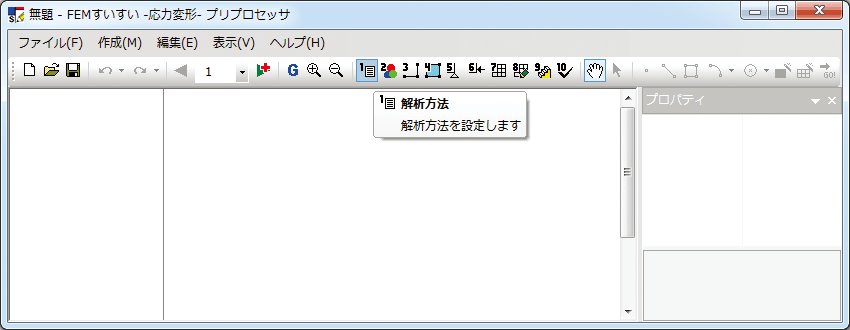
②ウィンドウ内で以下の解析方法の設定を行います.
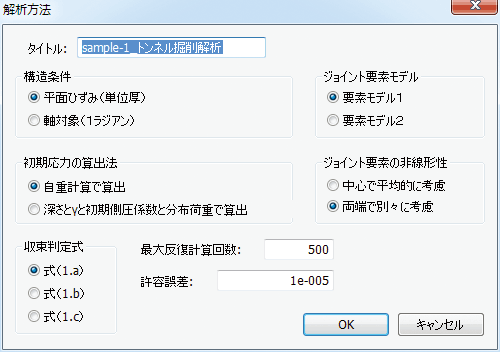
ここで入力したタイトルはポストプロセッサで出力する図の表題として出力されます.
■構造条件■
「平面ひずみ」または「軸対象」から選択します.
■初期応力の算出法■
「自重計算で算出」または「深さとγ(単位体積重量)と初期側圧係数と分布荷重で算出」から選択します.
通常,「自重計算で算出」を選択すると,初期側圧係数は「FEMすいすい」がポアソン比から自動的に求めますが,決められた初期側圧係数を使う必要がある場合には「深さとγ(単位体積重量)と初期側圧係数と分布荷重で算出」を選択し,材料特性を設定する際に初期側圧係数を入力します.
■ジョイント要素モデル■ (詳しい解説はマニュアルを参照してください)
要素モデル1(回転による影響は考慮しない)
Goodmanら(1968)に基ずいたもの.1),2)
参考文献
1)Goodman,R.E.,Taylor,R.L.andBrekke,T.L.:Amodelforthemechanicsofjointedrock,J.SM&FD,ASCE,Vol.94,SM3,pp637-659,1968.
2)川本・林:地盤工学における有限要素解析,培風館,1978
要素モデル2(回転による影響を考慮する)
Goodman(1976)に基ずいたもの.3)
参考文献
3)Goodman, R. E.:methods of Geological Engineering in Discontinuous Rocks, West Publishing Company, 1976(赤井・川本・大西共訳:不連続性岩盤の地盤工学,森北出版,1978)
■ジョイント要素の非線形性 ■ (詳しい解説はマニュアルを参照してください)
中心で平均的に考慮
これは土岐・佐藤・三浦(1980)4)を参考にしたものであり,以下に示すように,非線形性がジョイント要素の中心で平均的に考慮される弾性-完全塑性材料である.
参考文献
4)土岐・佐藤・三浦:強震時における地盤と構造物の間の剥離と滑動,土木学会論文報告集,第302号,pp.31-41,1980
前ページに示した材料モデル1では,要素中心の平均的な応力と相対変位だけで非線形性が考慮されるため,例えば,左下図のような変形をしている場合と右下図のような変形をしている場合とが,まったく同じ状態として扱われる.
■収束判定式の設定■ (詳しい解説はマニュアルを参照してください)
■許容誤差の設定■
収束の度合いを設定します.大きいほど精度が悪くなりますが速く収束します.小さすぎると過剰な反復計算が行われ,累積誤差を生じます.デフォルトとして1e-005を与えています.
■最大反復計算回数の設定■
反復回数を超えても解が収束しない場合は,強制的に計算を打ち切ります.
3-4 材料特性の設定
材料特性の設定をおこないます.
①メニューバーの作成の中の「材料特性」かまたは,ツールバーの[材料特性]をクリックし材料特性の設定ウィンドウを開きます.
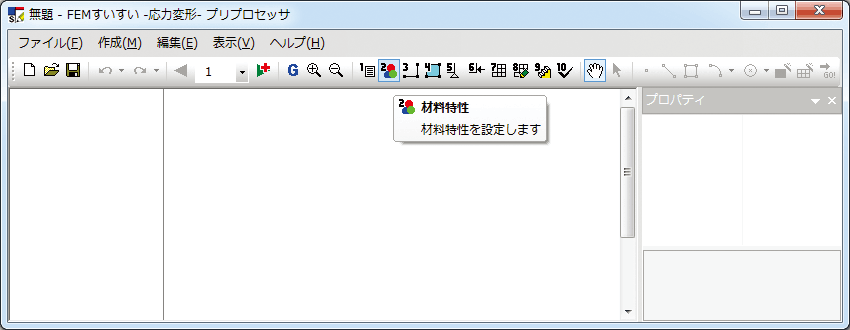
②以下の要領で各種材料特性の設定をおこないます.
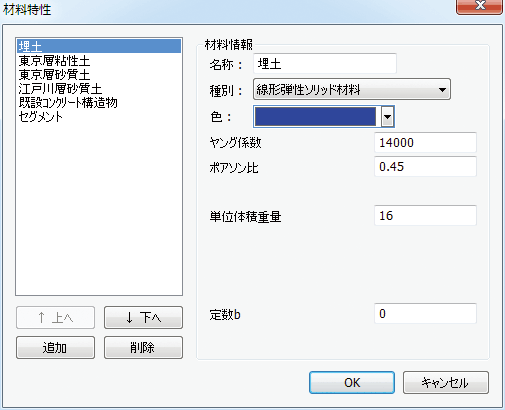
3-4-1 材料種別の選択
材料種別としては
①線形弾性ソリッド材料
②線形弾性ソリッド材料(安全率を算出)
③非線形弾性ソリッド材料(モール・クーロン規準とノー・テンション規準に従う弾性-完全塑性材料)
④ジョイント材料
⑤はりまたはトラス材料(平面ひずみ条件,平面応力条件)または軸対称シェル材料(軸対称条件)
⑥非線形はり材料
があります.
3-4-2 材料(物性)値の入力
材料種別を選択すると,選択された材料種別ごとに必要な入力項目が表示されます.ここで,表示された材料(物性)値の入力をおこないます.
■材料特性入力ウィンドウ■
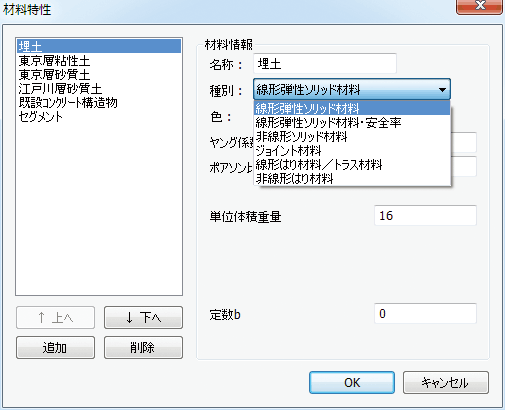
■線形弾性ソリッド材料■
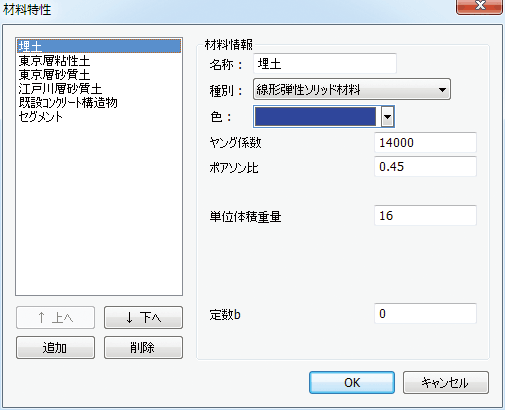
|
ヤング係数E0 |
|
ポアソン比ν |
|
初期側圧係数σx0 /σy0 (※1) |
|
単位体積重量γ |
|
定数b (※3) |
(※1)初期応力の算出法として「深さとγ(単位体積重量)と初期側圧係数と分布荷重で算出」を選択した場合に有効
(※3)定数b>0のときヤング係数E=E0σaveb,定数b≤0のときヤング係数E=E0,ここで,σaveはステージ毎初期値
定数b>0でσave≤0.0の場合のヤング係数E=E0×0.01σave=(σx+σy+σz)/3…平面ひずみ,軸対称
■線形弾性ソリッド材料・安全率を算出 ■
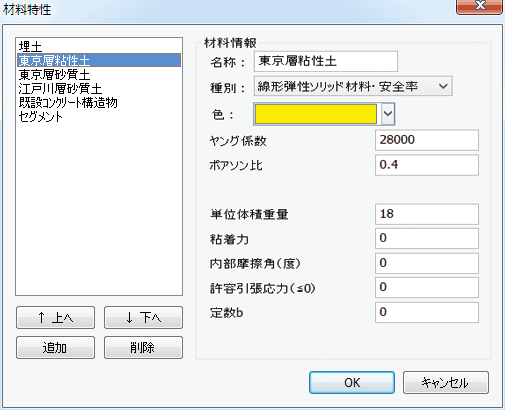
|
ヤング係数E0 |
|
ポアソン比ν |
|
初期側圧係数σx0/σy0 (※1) |
|
単位体積重量γ |
|
粘着力C |
|
内部摩擦角φ(度) |
|
許容引張応力σt(≦0) |
|
定数b (※3) |
(※1)初期応力の算出法として「深さとγ(単位体積重量)と初期側圧係数と分布荷重で算出」を選択した場合に有効
(※3)定数b>0のときヤング係数E=E0σaveb,定数b≤0のときヤング係数E=E0,ここで,σaveはステージ毎初期値
定数b>0でσave≤0.0の場合のヤング係数E=E0×0.01σave=(σx+σy+σz)/3…平面ひずみ,軸対称
■非線形ソリッド材料(※2)■
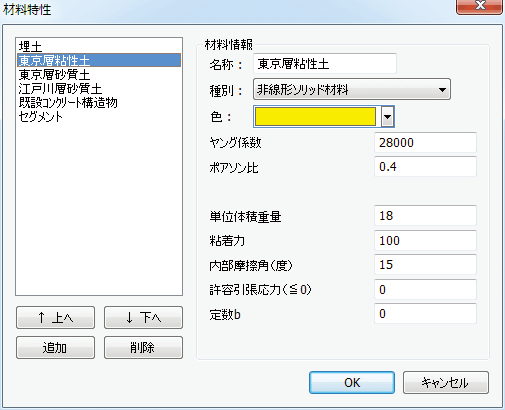
|
ヤング係数E0 |
|
ポアソン比ν |
|
初期側圧係数σx0/σy0 (※1) |
|
単位体積重量γ |
|
粘着力C |
|
内部摩擦角φ(度) |
|
許容引張応力σt(≦0) |
|
定数b (※3) |
(※1)初期応力の算出法として「深さとγ(単位体積重量)と初期側圧係数と分布荷重で算出」を選択した場合に有効
(※2)(モール・クーロン規準とノー・テンション規準に従う弾性-完全塑性材料)
(※3)定数b>0のときヤング係数E=E0σaveb,定数b≤0のときヤング係数E=E0,ここで,σaveはステージ毎初期値
定数b>0でσave≤0.0の場合のヤング係数E=E0×0.01σave=(σx+σy+σz)/3…平面ひずみ,軸対称
ソリッド要素の非線形性と安全率 (詳しくはマニュアル参照)
ソリッド要素の非線形性は,材料パラメータの求め易さとジョイント要素との対応といった観点から,「no-tension則とMohr-Coulomb基準に従う弾性-完全塑性材料」として表現する.内容は土岐・三浦(1982)の考え方を修正したもの.5)
参考文献
5)土岐・三浦:地盤-構造物系の非線形地震応答解析,土木学会論文報告集,第317号,pp.61-68,1982
■ジョイント材料 ■
|
せん断方向ばね係数ks |
|
垂直方向ばね係数kn |
|
粘着力C |
|
内部摩擦角φ(度) |
|
許容引張応力σt(≦0) |
ジョイント材料のばね係数について
バネ係数kS,knを実際に測定することは難しいため,以下に定性的な指標を示す.定量的な指標というものは確定していないので,総合的に判断して決定されたい.(詳しくはマニュアル参照)
■はりまたはトラス材料■
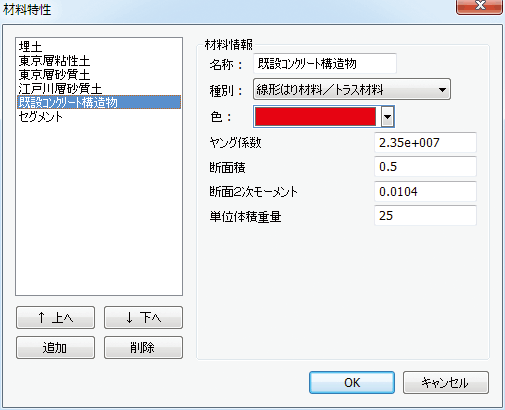
|
平面ひずみ条件 |
軸対称条件(軸対称シェル) |
|
ヤング係数E |
ヤング係数E |
|
断面積A(省略時は1.0) |
厚さt(省略時は1.0) |
|
断面2次モーメントI |
ポアソン比ν |
|
単位体積重量γ |
単位体積重量γ |
■非線形はり材料(平面ひずみ条件)■
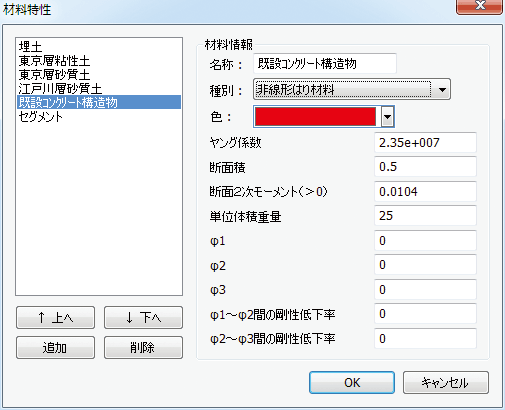
|
平面ひずみのとき |
|
ヤング係数E |
|
断面積A(省略時は1.0) |
|
断面2次モーメントIo>0.0 |
|
単位体積重量γ |
|
ϕ1 |
|
ϕ2(0.0<ϕ1<ϕ2<ϕ3) |
|
ϕ3 |
|
ϕ1~ϕ2の間の剛性低下率 EI1/EIo 0.0≦CONST(8)≦1.0 |
|
ϕ2~ϕ3の間の剛性低下率 EI2/EIo 0.0≦CONST(9)≦CONST(8) |
3-5 解析対象の作図
3-5-1 作図とは
解析を行うに当たり,解析対象の形状を作図する必要があります.
作図とは,解析の対象とする物体の幾何学的形状を図に表していく作業のことです.この図は,基本的に2つの点とそれらの間の直線または曲線で構成されます.
どんな複雑な図面を作図するときも,基本的には幾つかの単純な図形を組み合わせて作図していきます.この単純な図形として,点,線分,BOX(四角形),円弧,円の5種類があります.
作図をするには以上の五つの作図コマンドを使用し,概ね以下の手順で進めます.
①解析領域(外枠)の作成
解析領域(外枠)を作成します.
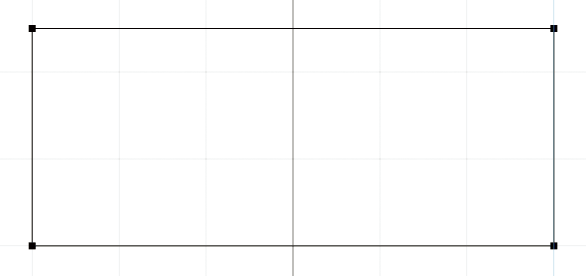
②解析ブロックの分割
①で作成した解析領域に施工範囲(掘削部分等)や材料の違う範囲(地層線等)を入れ,解析領域を複数のブロック(解析ブロックと呼ぶ)に分割します.ただし,同じ施工範囲や同じ材料の部分を,別々の解析ブロックに指定しても構いません.
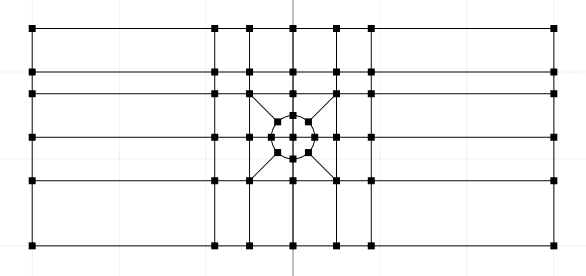
③材料特性の割り当て
分割した解析ブロック毎に材料の割り当てを行います.
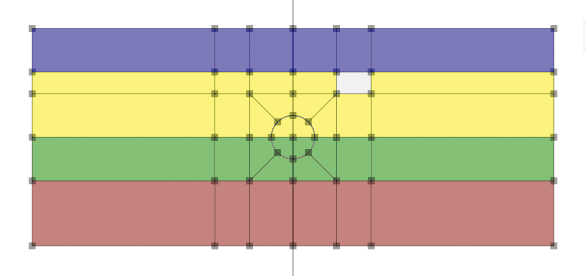
3-5-2 作図に役立つ機能
作図にあたって役立つ機能を紹介します.

■グリッドの表示について■
グリッドとは,図面を作図するにあたり方眼紙のような任意の間隔で点(方眼)を表示する機能で,ツールバーの![]() ボタンをクリックするかまたは,メニューバーの表示の中の「オプション」を選択して表示される画面から表示,非表示および間隔を設定します.
ボタンをクリックするかまたは,メニューバーの表示の中の「オプション」を選択して表示される画面から表示,非表示および間隔を設定します.
■拡大・縮小■
マウスホイールを前に回転させると拡大,後ろに回転させると縮小されます.また,ツールバーの![]() をクリックすると,それぞれ拡大または縮小されます.さらに,メニューバーの表示の中の拡大表示(+)または縮小表示(-)を選択しても同様です.
をクリックすると,それぞれ拡大または縮小されます.さらに,メニューバーの表示の中の拡大表示(+)または縮小表示(-)を選択しても同様です.
■移動■
ツールバーの![]() をクリック後,ドラッグすることにより図面を移動することができます.また,マウスホイールを押したままドラッグすることでも同様のことができます.
をクリック後,ドラッグすることにより図面を移動することができます.また,マウスホイールを押したままドラッグすることでも同様のことができます.
■選択■
点,線分,解析ブロックを選択するためにはツールバーの![]() をクリック後,対象物をクリックするとそれらを選択することができます.[Ctrl]キーを押しながらクリックすると,複数の対象物を選択できます.また,マウスの左ボタンを押しながらドラッグして広範囲の対象物を一度に選択することもできます.選択された対象物は,ピンク色で表示されます.
をクリック後,対象物をクリックするとそれらを選択することができます.[Ctrl]キーを押しながらクリックすると,複数の対象物を選択できます.また,マウスの左ボタンを押しながらドラッグして広範囲の対象物を一度に選択することもできます.選択された対象物は,ピンク色で表示されます.
■UNDO・REDO■
ツールバーの![]() が,それぞれUNDO・REDOに対応しています.また,メニューバーの編集の中の「元に戻す」「やりなおし」をクリックすることでも同様です.
が,それぞれUNDO・REDOに対応しています.また,メニューバーの編集の中の「元に戻す」「やりなおし」をクリックすることでも同様です.
■数値の入力方法■
数値入力が可能な場合は,ウィンドウが自動的に開き数値入力ができます.このウィンドウが開いている状態で,キーボードより入力します.データを2個入れるときは(例えばXY座標など)数値の間に「スペースか,(カンマ)」を入れます.
![]()
3-5-3 作図コマンド
(1)作図コマンドについて
作図とは,解析の対象とする物体の幾何学的形状を図に表していく作業のことです.この図は,基本的に2つの点とそれらの間の直線または曲線で構成されます.
どんな複雑な図面を作図するときも,基本的には幾つかの単純な図形を組み合わせて作図していきます.この単純な図形として,点,線分,BOX(四角形),円弧,円の5種類があります.
作図をするには,ツールバーの3[作図]をクリックし作図モードに切り替え,次いで5種類の作図コマンドの中から選択してクリックします.
(2)作図コマンド
■点■
点を描きます.
①メニューバーの「作成」の中の「作図」かまたは,ツールバーの[![]() 作図]をクリックし画面を作図モードに切り替え,次いで[
作図]をクリックし画面を作図モードに切り替え,次いで[![]() 点]コマンドをクリックします.
点]コマンドをクリックします.
②数値入力のウィンドウが表示されます.
③X座標,Y座標をスペースまたは「,」で区切って各々の座標値をキーボードより入力します.
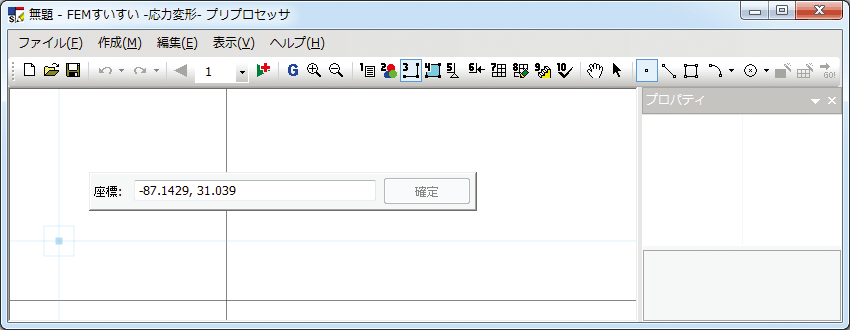
■線■
線を作図します.
①メニューバーの「作成」の中の「作図」かまたは,ツールバーの[![]() 作図]をクリックし画面を作図モードに切り替え,次いで[
作図]をクリックし画面を作図モードに切り替え,次いで[![]() 線]をクリックします.
線]をクリックします.
②数値入力のウィンドウが表示されます.
③X座標,Y座標をスペースまたは「,」で区切って各々の座標値をキーボードより入力します.
④続けて入力を繰り返します.
⑤終了したいときは別のコマンドを選択すれば,そちらへ移行します.
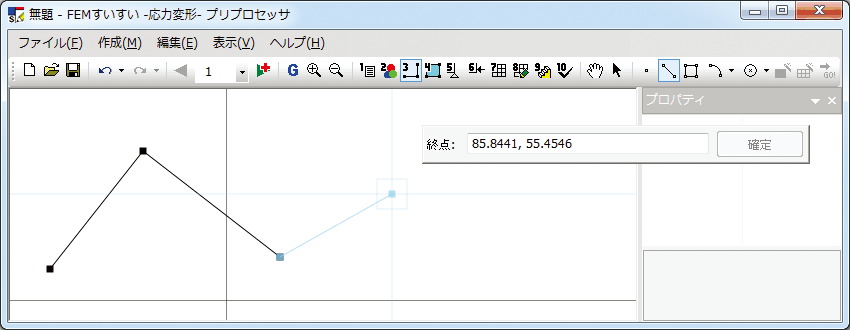
■矩形■
矩形を作図します.
①メニューバーの「作成」の中の「作図」かまたは,ツールバーの[![]() 作図]をクリックし画面を作図モードに切り替え,次いで[
作図]をクリックし画面を作図モードに切り替え,次いで[![]() 矩形]をクリックします.
矩形]をクリックします.
②数値入力のウィンドウが表示されます.
③X座標,Y座標をスペースまたは「,」で区切って各々の座標値をキーボードより入力します.
④続けて入力を繰り返します.
⑤終了したいときは別のコマンドを選択すれば,そちらへ移行します.
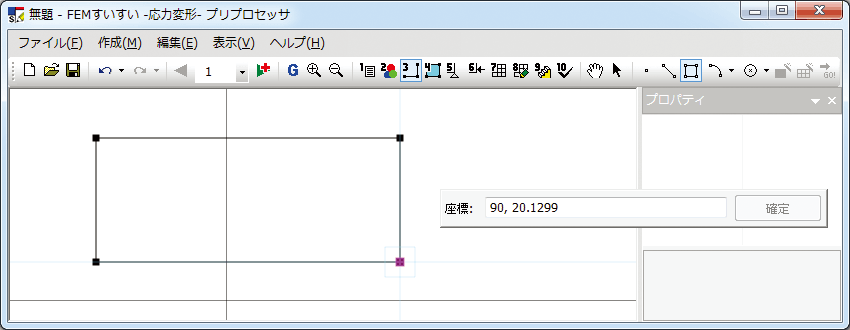
■円弧(方法1)■
中心,半径,角度で円弧を書きます.
①メニューバーの「作成」の中の「作図」かまたは,ツールバーの[![]() 作図]をクリックし画面を作図モードに切り替え,次いで[
作図]をクリックし画面を作図モードに切り替え,次いで[![]() 円弧]の中から中心/半径/角度をクリックします.
円弧]の中から中心/半径/角度をクリックします.
②数値入力のウィンドウが表示されます.
③中心のX座標,Y座標をスペースまたは「,」で区切って各々の座標値をキーボードより入力します.
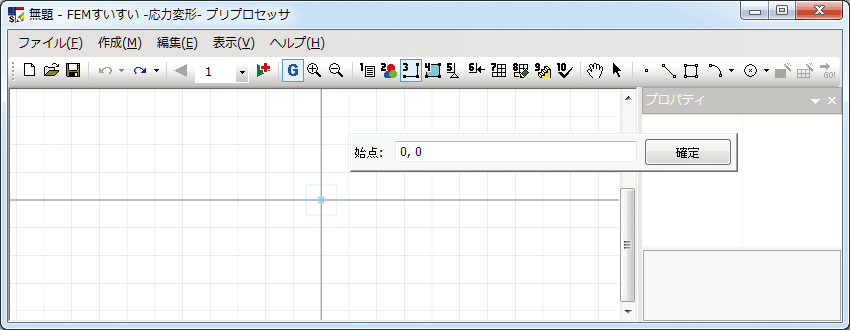
④続けて半径,角度の順に入力します.
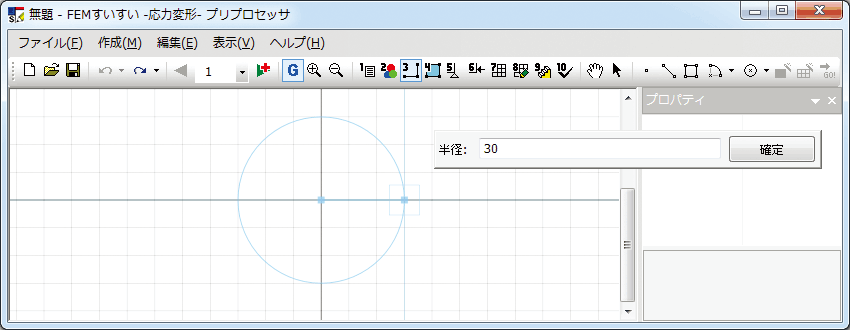
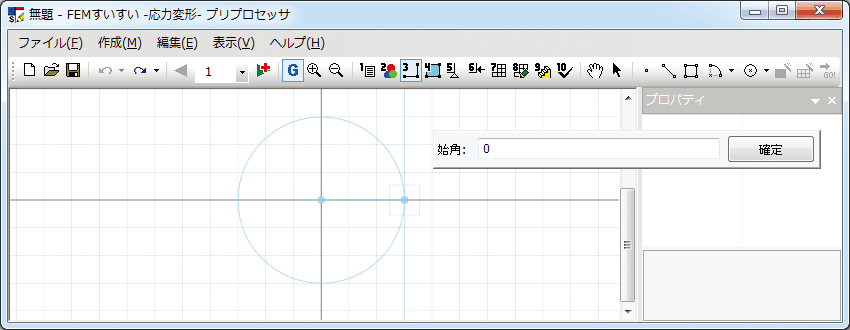
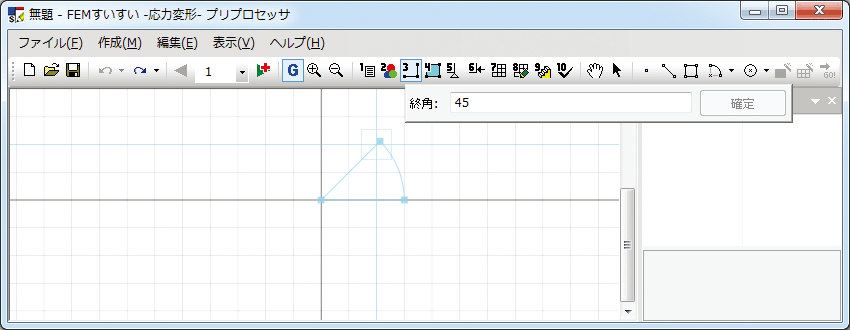
⑤終了したいときは別のコマンドを選択すれば,そちらへ移行します.
■円弧(方法2)■
始点,終点,通過点で円弧を作図します.
①メニューバーの「作成」の中の「作図」かまたは,ツールバーの[![]() 作図]をクリックし画面を作図モードに切り替え,次いで[
作図]をクリックし画面を作図モードに切り替え,次いで[![]() 円弧]の中から始点/終点/通過点をクリックします.
円弧]の中から始点/終点/通過点をクリックします.
②数値入力のウィンドウが表示されます.
③始点のX座標,Y座標をスペースまたは「,」で区切って各々の座標値をキーボードより入力します.
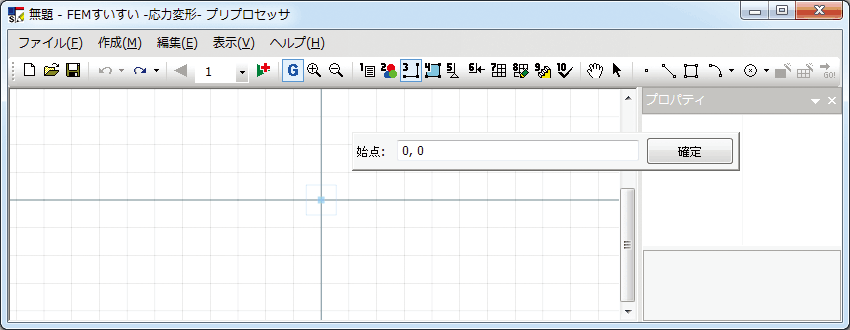
④続けて終点,通過点の順に入力します.
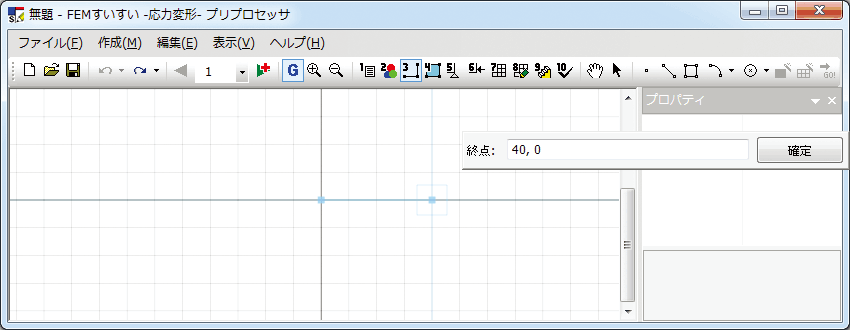
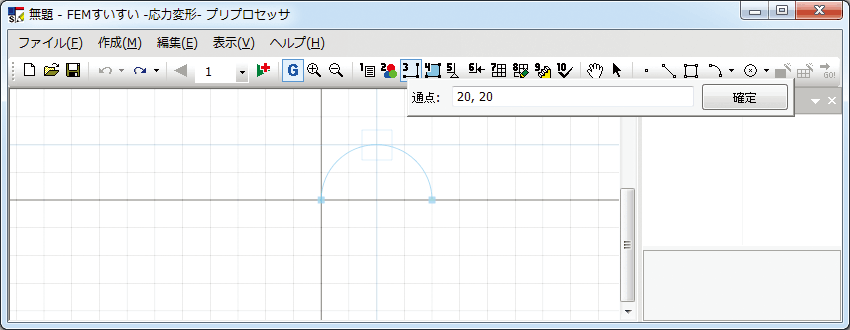
⑤終了したいときは別のコマンドを選択すれば,そちらへ移行します.
■円(方法1)■
中心点,半径で円を作図します.
①メニューバーの「作成」の中の「作図」かまたは,ツールバーの[![]() 作図]をクリックし画面を作図モードに切り替え,次いで[
作図]をクリックし画面を作図モードに切り替え,次いで[![]() 円]の中から中心点/半径をクリックします.
円]の中から中心点/半径をクリックします.
②数値入力のウィンドウが表示されます.
③中心点のX座標,Y座標をスペースまたは「,」で区切って各々の座標値をキーボードより入力します.
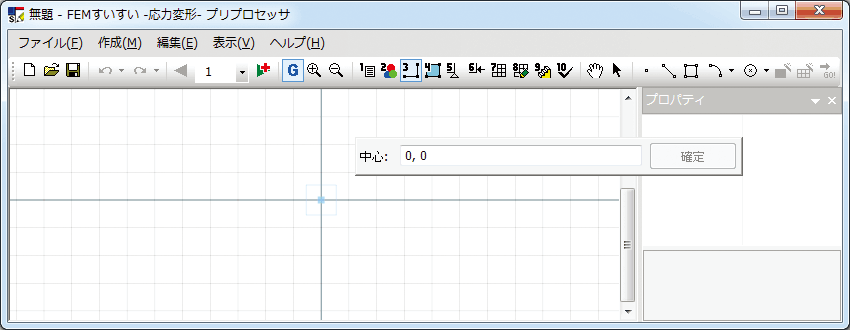
④続けて半径を入力します.
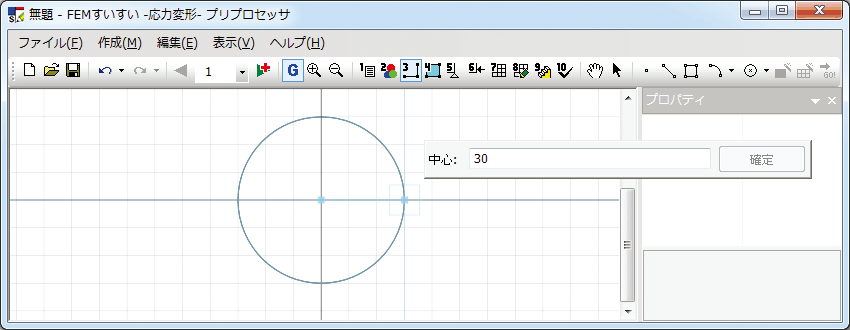
⑤終了したいときは別のコマンドを選択すれば,そちらへ移行します.
■円(方法2)■
2点を通過する円を作図します.
①メニューバーの「作成」の中の「作図」かまたは,ツールバーの[![]() 作図]をクリックし画面を作図モードに切り替え,次いで[
作図]をクリックし画面を作図モードに切り替え,次いで[![]() 円]の中から2点を通過する円をクリックします.
円]の中から2点を通過する円をクリックします.
②数値入力のウィンドウが表示されます.
③点1のX座標,Y座標をスペースまたは「,」で区切って各々の座標値をキーボードより入力します.
④続けて点2を入力します.
⑤終了したいときは別のコマンドを選択すれば,そちらへ移行します.
■円(方法3)■
3点を通過する円を作図します.
①メニューバーの「作成」の中の「作図」かまたは,ツールバーの[![]() 作図]をクリックし画面を作図モードに切り替え,次いで[
作図]をクリックし画面を作図モードに切り替え,次いで[![]() 円]の中から3点を通過する円をクリックします.
円]の中から3点を通過する円をクリックします.
②数値入力のウィンドウが表示されます.
③点1のX座標,Y座標をスペースまたは「,」で区切って各々の座標値をキーボードより入力します.
④続けて点2,点3を入力します.
⑤終了したいときは別のコマンドを選択すれば,そちらへ移行します.
■円(方法4)■
矩形に収まる円を作図します.
①メニューバーの「作成」の中の「作図」かまたは,ツールバーの[![]() 作図]をクリックし作図モードに切り替え,次いで[
作図]をクリックし作図モードに切り替え,次いで[![]() 円]の中から矩形に収まる円をクリックします.
円]の中から矩形に収まる円をクリックします.
②数値入力のウィンドウが表示されます.
③点1のX座標,Y座標をスペースまたは「,」で区切って各々の座標値をキーボードより入力します.
④続けて点2を入力します.
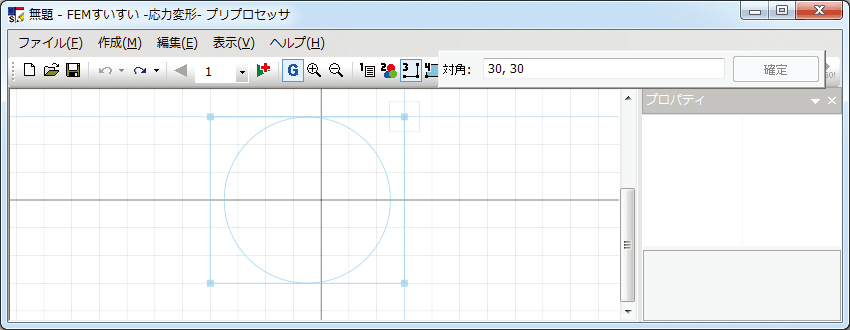
⑤終了したいときは別のコマンドを選択すれば,そちらへ移行します.
3-6 材料特性の割り当て
あらかじめ「3-4材料特性の設定」で定義しておいた材料特性を当該位置の解析ブロックに割り当てます.
3-6-1 面要素
解析ブロック毎に面要素の材料特性を割り当てます.
①メニューバーの作成の中の「材料割当」かまたは,ツールバーの[![]() 材料割当]をクリックし画面を材料割り当てモードに切り替えます.
材料割当]をクリックし画面を材料割り当てモードに切り替えます.
②面要素の材料特性を割り当てる解析ブロックをクリックします.
③プロパティウィンドウで材料特性を指定して材料を割り当てます.
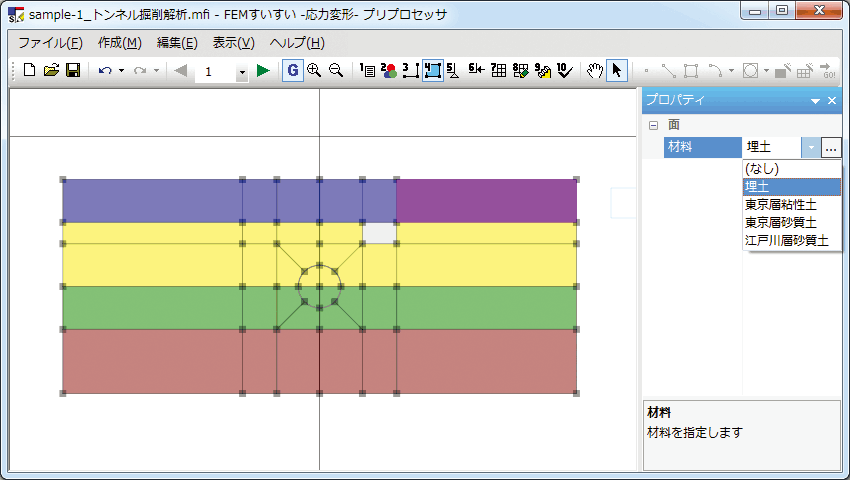
3-6-2 線要素
線分に線要素の材料特性を割り当てます(線要素を作成します).
①メニューバーの作成の中の「材料割当」かまたは,ツールバーの[![]() 材料割当]をクリックし画面を材料割り当てモードに切り替えます.
材料割当]をクリックし画面を材料割り当てモードに切り替えます.
②線要素の材料特性の割り当てを行う線分をクリックします.
③プロパティウィンドウで材料特性を指定して材料を割り当てます.
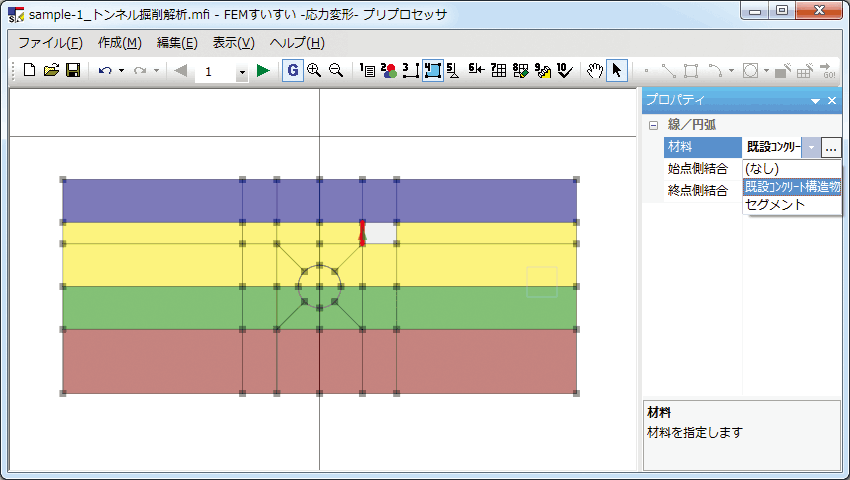
④プロパティウィンドウの![]() をクリックし,両端(始点側,終点側)の結合条件を指定します.
をクリックし,両端(始点側,終点側)の結合条件を指定します.
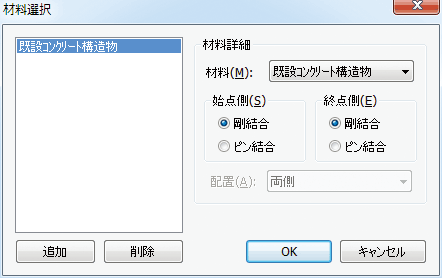
3-6-3 ジョイント要素
面要素~線要素間にジョイント要素を割り当てます.ジョイント要素は下に示すような面要素~線要素間にのみ割り当てることができます.
①メニューバーの作成の中の「材料割当」かまたは,ツールバーの[![]() 材料割当]をクリックし画面を材料割り当てモードに切り替えます.
材料割当]をクリックし画面を材料割り当てモードに切り替えます.
②ジョイント要素を割り当てる線分(既に線要素を割り当て済の線分)をクリックします.
③プロパティウィンドウの![]() をクリックして表示される材料選択ウィンドウで,追加をクリック後,ジョイント材料を追加します.
をクリックして表示される材料選択ウィンドウで,追加をクリック後,ジョイント材料を追加します.
④面要素~線要素間にジョイント要素が割り当てられていることを画面で確認します.
※ジョイント要素の割り当て位置について(詳しくはマニュアルを参照)
3-7 境界条件の設定
境界条件の指定方法として点に指定する方法と線分に指定する方法があります.
3-7-1 点拘束の設定
変位の境界条件として点において変位を「0」として拘束します.なお,変位が「0」でない拘束,すなわち強制変位としても同様に設定することができます.
①メニューバーの「作成」中の「境界」または,ツールバーの[![]() 境界]をクリックし画面を境界モードに切り替えます.
境界]をクリックし画面を境界モードに切り替えます.
②画面上で拘束したい点をクリックします.
③プロパティウィンドウにて条件を設定します.
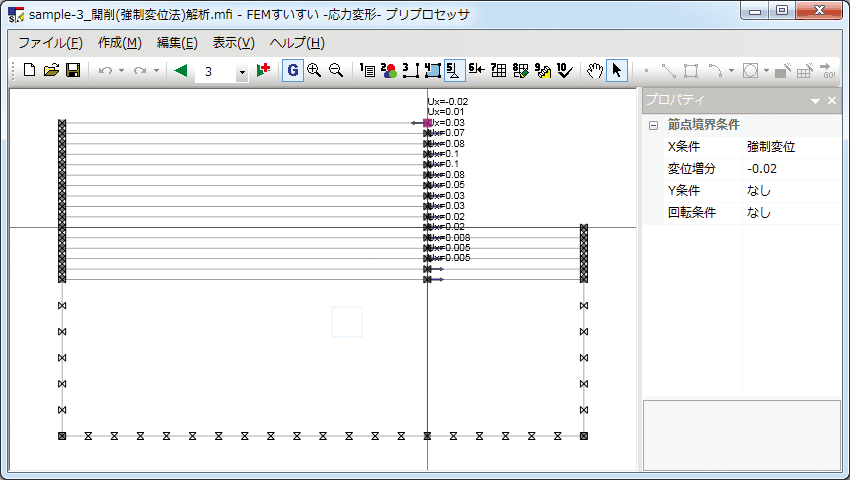
プロパティウィンドウをフローティングウィンドウにして表示すると下図のようになります.
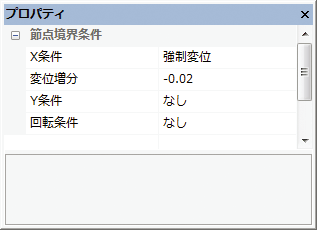
3-7-2 線拘束の設定
変位の境界条件として線分において変位を「0」として拘束します.なお,変位が「0」でない拘束,すなわち強制変位としても同様に設定することができます.
①メニューバーの「作成」中の「境界」または,ツールバーの[![]() 境界]をクリックし画面を境界モードに切り替えます.
境界]をクリックし画面を境界モードに切り替えます.
②画面上で拘束したい線分をクリックします.
③プロパティウィンドウにて条件を設定します.
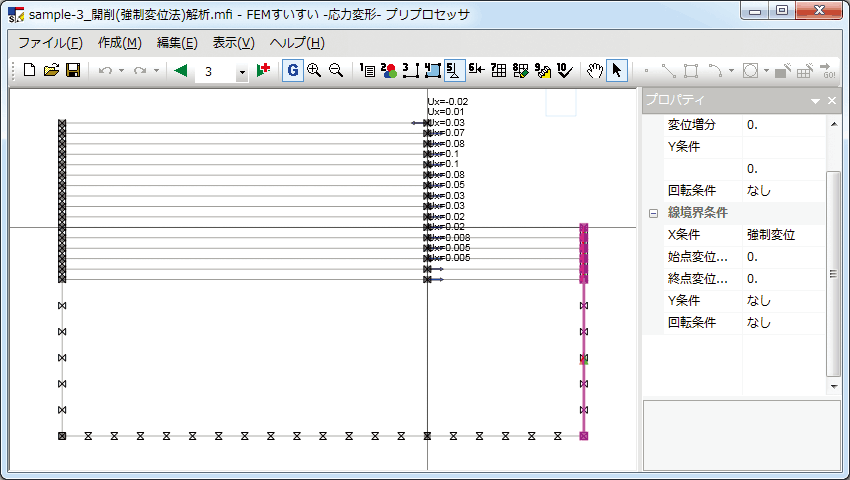
プロパティウィンドウをフローティングウィンドウにして表示すると下図のようになります.
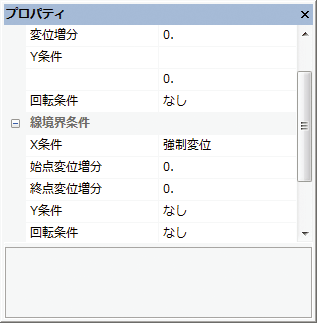
3-8 荷重条件の設定
荷重条件の設定法として,集中荷重と分布荷重があります.
分布荷重(線荷重)は実際には等価節点力として節点に按分されて自動に振り分けられます.
3-8-1 集中荷重の設定
①メニューバーの「作成」の中の「荷重」かまたは,ツールバーの[![]() 荷重]をクリックし画面を荷重モードに切り替えます.
荷重]をクリックし画面を荷重モードに切り替えます.
②図面中で荷重を与える点をクリックします.
③プロパティウィンドウで荷重の値を入力します.
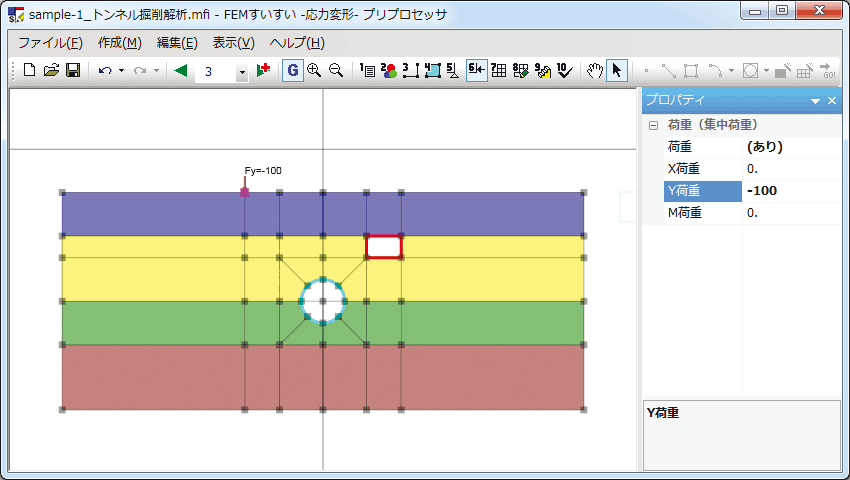
プロパティウィンドウをフローティングウィンドウにして表示すると下図のようになります.
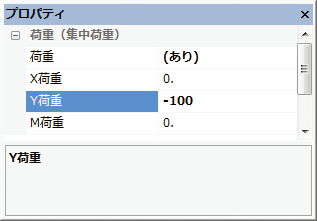
3-8-2 分布荷重の設定
(1)方向をグローバル座標系で指定する場合
①メニューバーの「作成」の中の「荷重」かまたは,ツールバーの[![]() 荷重]をクリックし画面を荷重モードに切り替えます.
荷重]をクリックし画面を荷重モードに切り替えます.
②図面中で荷重を与える線分をクリックします.
③プロパティウィンドウで荷重種別をグローバルとし両端の荷重の値を入力します.
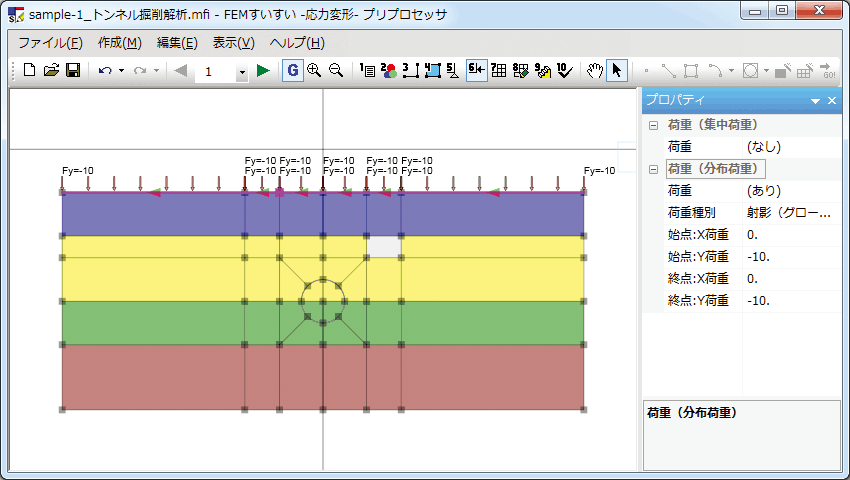
プロパティウィンドウをフローティングウィンドウにして表示すると下図のようになります.
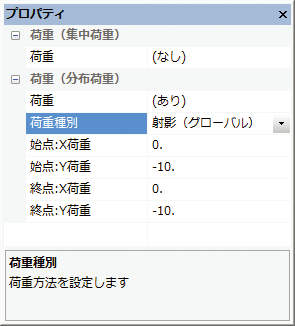
(2)方向をローカル座標系で指定する場合
①メニューバーの「作成」の中の「荷重条件」かまたは,ツールバーの[![]() 荷重]をクリックし画面を荷重モードに切り替えます.
荷重]をクリックし画面を荷重モードに切り替えます.
②図面中で荷重を与える線分をクリックして選択します.
③プロパティウィンドウで荷重種別をローカルとし両端の荷重の値を入力します.
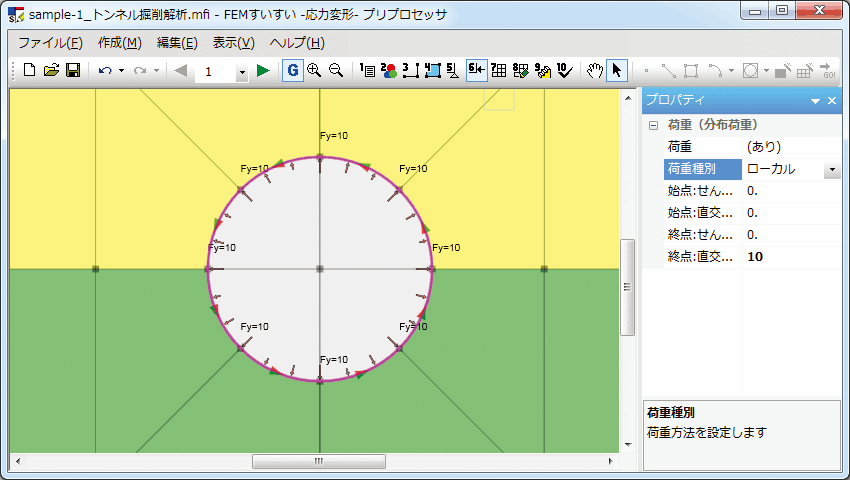
プロパティウィンドウをフローティングウィンドウにして表示すると下図のようになります.
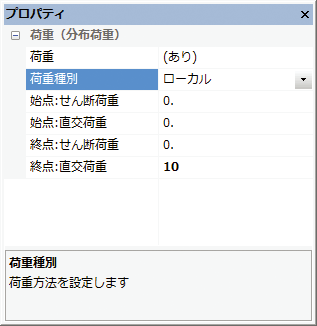
3-8-3 慣性力の設定
慣性力(単位体積重量と震度で与えます)
P=γ・K
P:慣性力
γ:単位体積重量「3-4材料特性の設定」
K:震度
①メニューバーの「作成」の中の「荷重」かまたは,ツールバーの[![]() 荷重]をクリックし画面を荷重モードに切り替えます.
荷重]をクリックし画面を荷重モードに切り替えます.
②図面中で慣性力を与える材料をクリックします.
③プロパティウィンドウに震度を入力します.
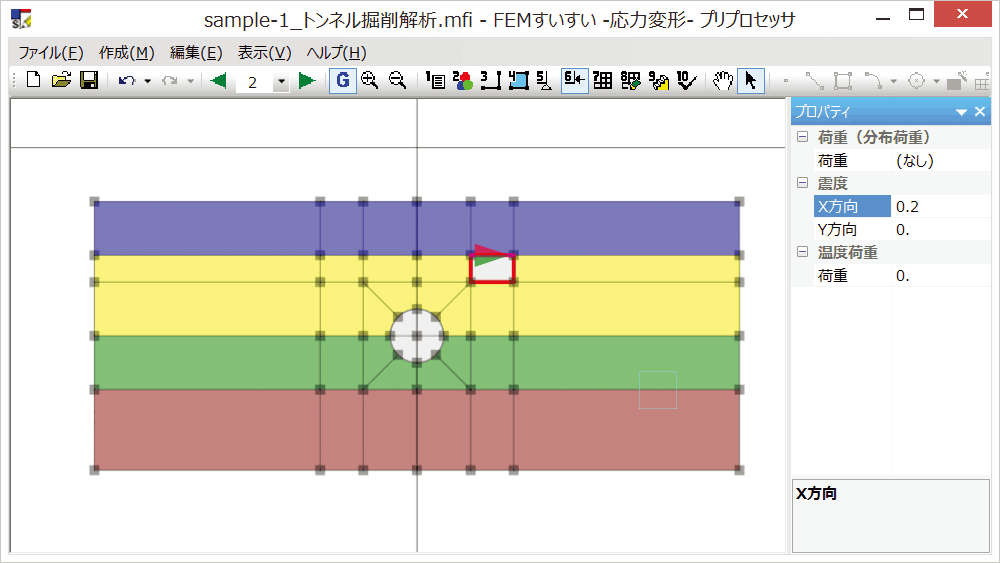
④慣性力の方向が⇒で表示されます.
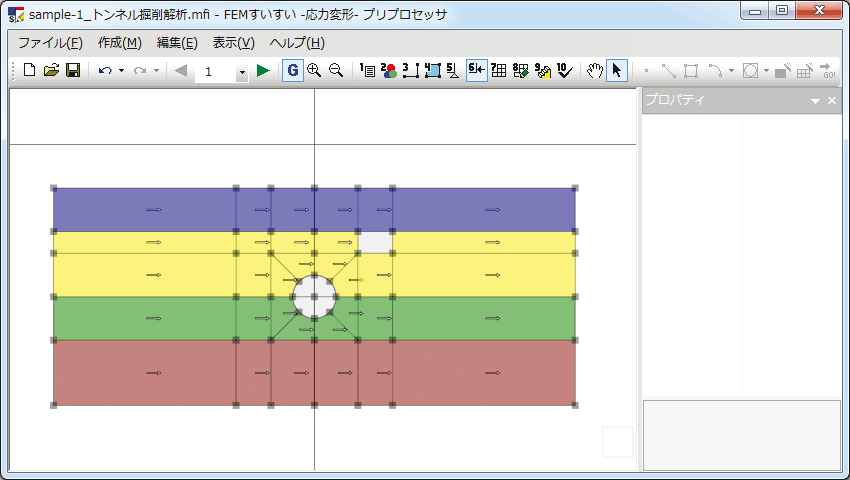
3-8-4 温度荷重の設定
温度荷重(収縮歪増分)を与えます.
①メニューバーの「作成」の中の「荷重」かまたは,ツールバーの[![]() 荷重]をクリックし画面を荷重モードに切り替えます.
荷重]をクリックし画面を荷重モードに切り替えます.
②図面中で収縮歪増分を与える材料をクリックします.
③プロパティウィンドウに収縮歪増分値を入力します.
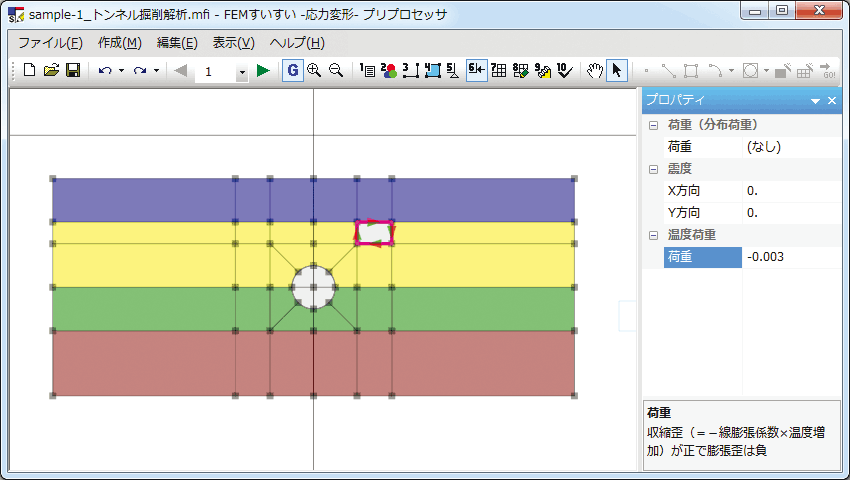
プロパティウィンドウをフローティングウィンドウにして表示すると下図のようになります.
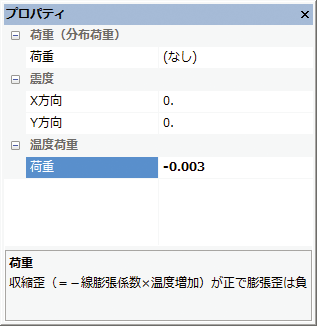
④歪方向が⇒で表示されます.
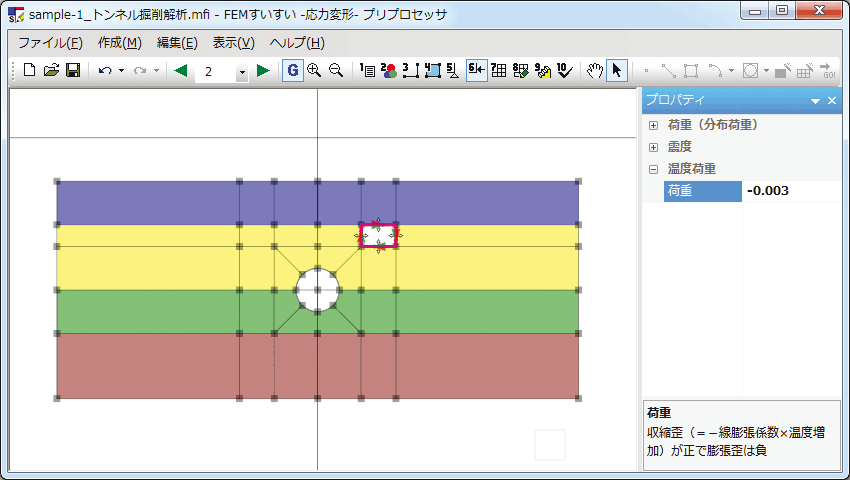
3-9 メッシュ分割
3-9-1 分割数指定による自動分割
①メニューバーの「作成」の中の「自動分割」かまたは,ツールバーの[![]() 自動分割]をクリックし画面を自動分割モードに切り替えます.
自動分割]をクリックし画面を自動分割モードに切り替えます.
②分割数を指定する線分をクリックしてから,プロパティウィンドウで分割数を指定します.
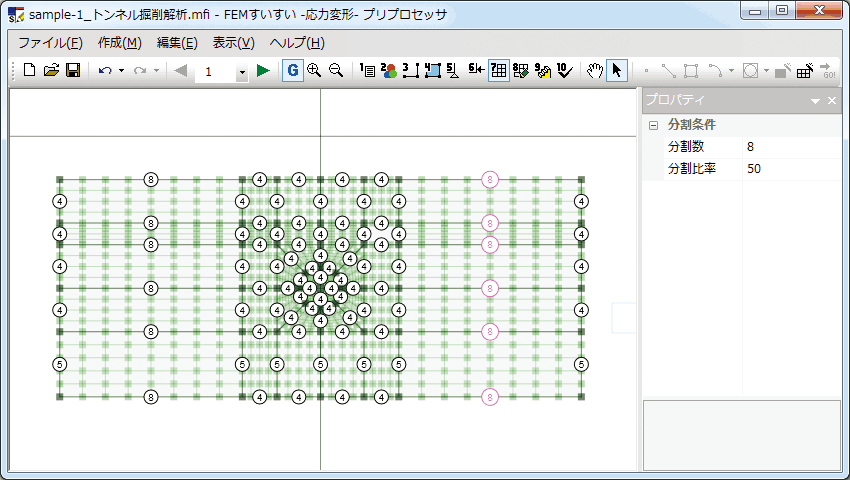
③自動分割する解析ブロックをクリックしてから,プロパティウィンドウでメッシュ作成条件を指定します.通常は四角形主体を用います.
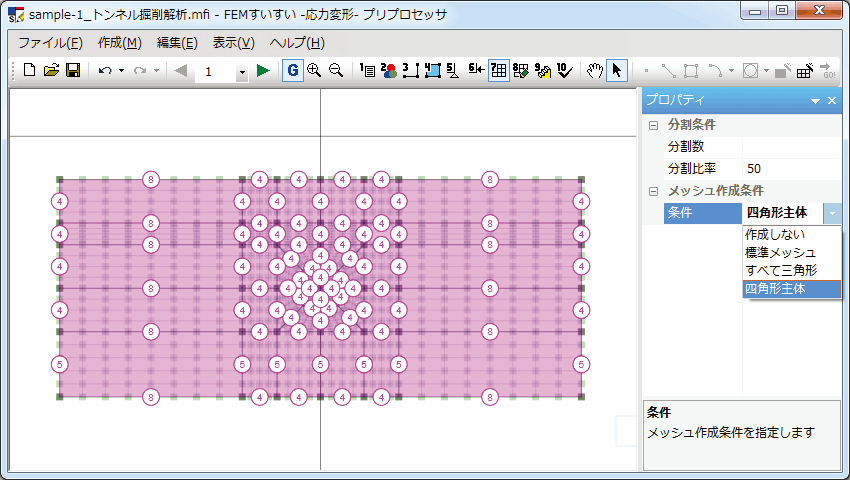
④ツールバーの[![]() メッシュ作成]をクリックします.
メッシュ作成]をクリックします.
分割比率でメッシュ密度を調整する方法
初期状態では分割比率は線分の中心(50%)にあり,この場合メッシュは等間隔に生成されます.
メッシュを徐々に細かくしたり荒くしたりしたい場合は,この分割比率により調整します.
分割比率はプロパティウィンドウに直接入力するか,または線分上の分割数表示(下図①や⑤など)をドラッグして動かします.その場合,動かした方向の分割密度が高くなり反対側の分割密度が低くなります.
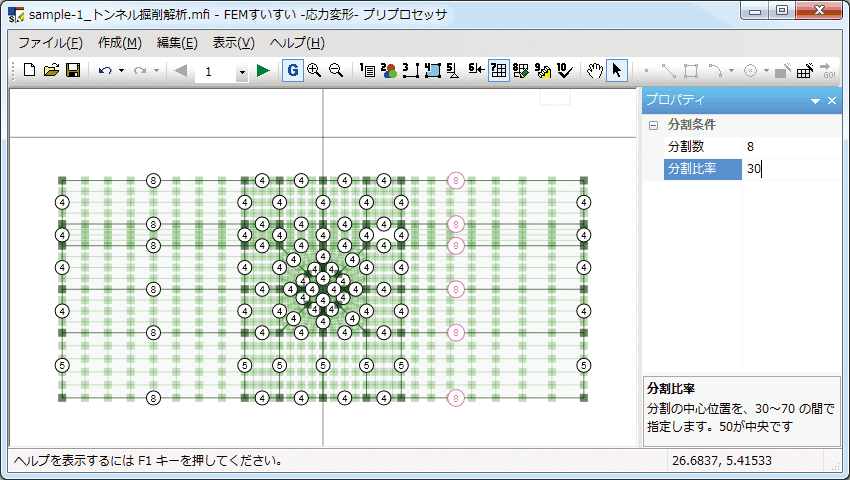
分割数表示のサイズ変更
メニューバーの表示の中の「オプション」を選択して表示される画面から設定します.
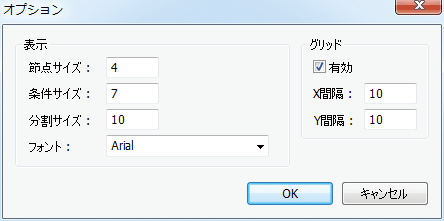
3-9-2 自動分割後の手動調整
自動分割後の細部のマニュアル修正について以下に解説します.
(1)節点の手動調整(移動)
①メニューバーの「作成」の中の「手動調整」かまたは,ツールバーの[![]() 手動調整]をクリックし画面を手動調整モードに切り替えます.
手動調整]をクリックし画面を手動調整モードに切り替えます.
②ツールバーの[![]() 選択]をクリック後,調整する節点をクリックします.
選択]をクリック後,調整する節点をクリックします.
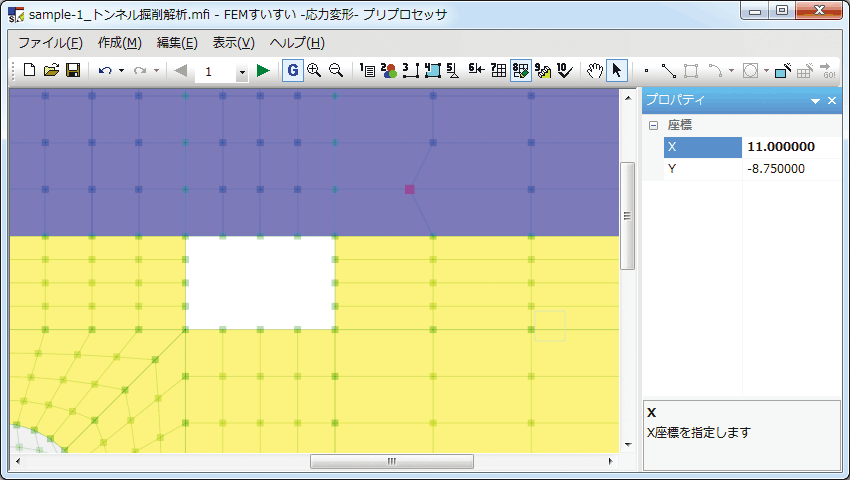
③プロパティに移動先の座標を入力します.
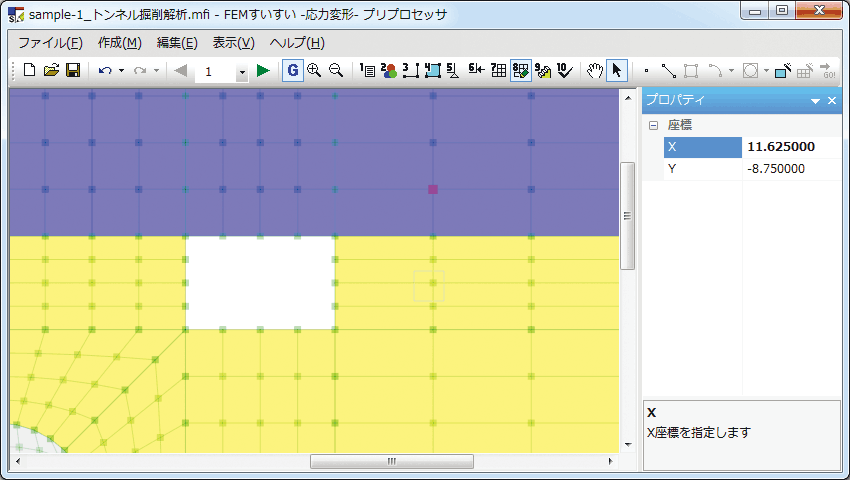
(2)要素の手動調整(2つの三角形要素を結合して1つの四角形要素に)
①メニューバーの「作成」の中の「手動調整」かまたは,ツールバーの[![]() 手動調整]をクリックし画面を手動調整モードに切り替えます.
手動調整]をクリックし画面を手動調整モードに切り替えます.
②ツールバーの[![]() 選択]をクリック後,結合する要素(三角形×2)をクリックします.
選択]をクリック後,結合する要素(三角形×2)をクリックします.
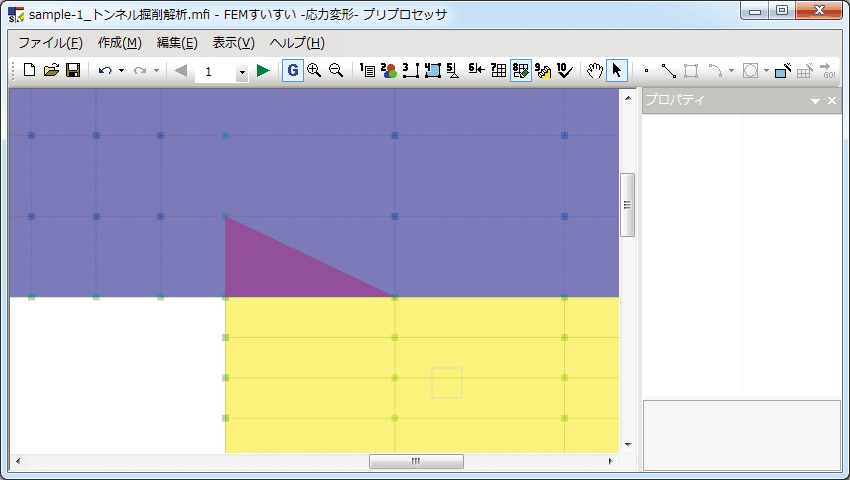
③キーボードのDeleteキーを押し,結合する要素(三角形×2)を消去します.
④ツールバーの[![]() 選択]をクリック後,残った線分をクリックします.
選択]をクリック後,残った線分をクリックします.
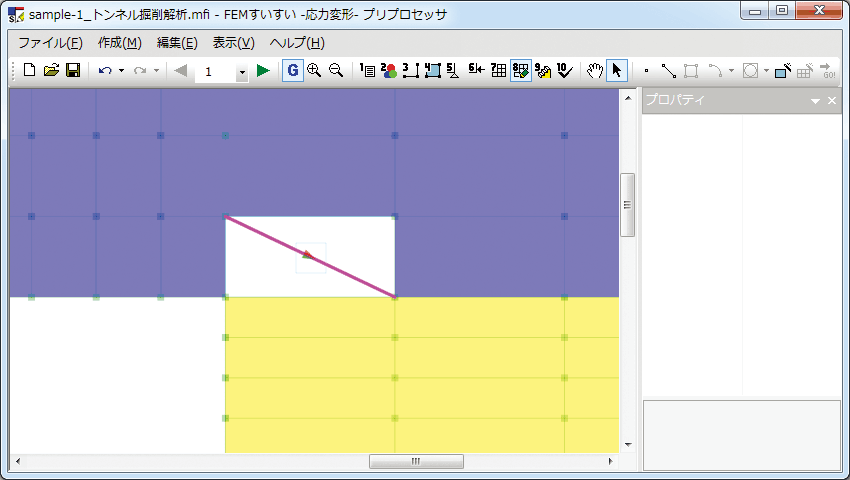
⑤キーボードのDELETEキーを押し,残った線分を消去します.
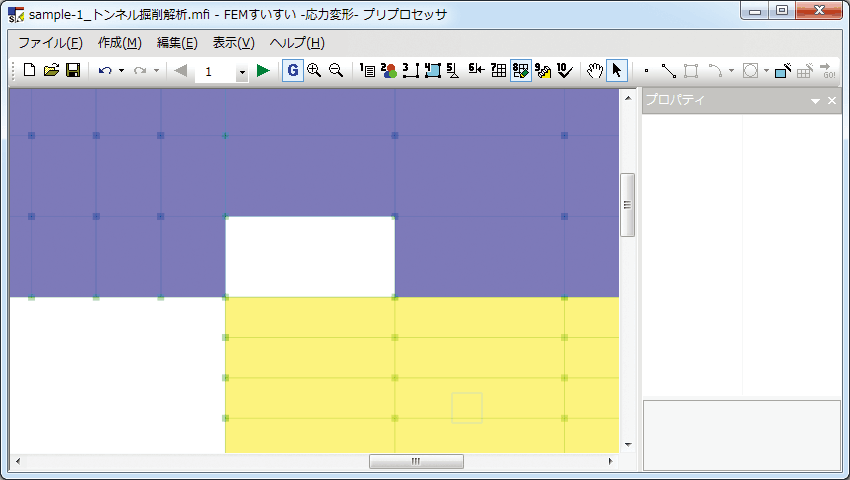
⑥ツールバーの[![]() 面]をクリック後,三角形要素×2を消去して空白になった四角形部分をクリックすると新たに四角形要素が作成されます.
面]をクリック後,三角形要素×2を消去して空白になった四角形部分をクリックすると新たに四角形要素が作成されます.
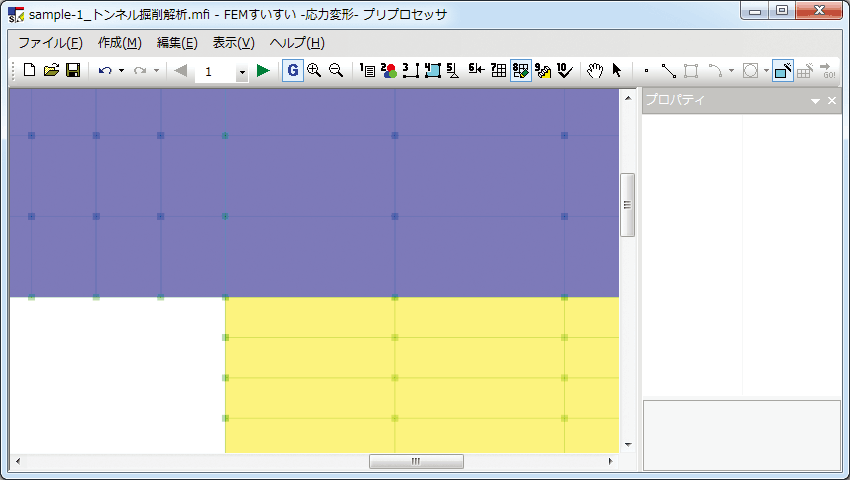
(3)要素の手動調整(要素の再分割)
①メニューバーの「作成」の中の「手動調整」かまたは,ツールバーの[![]() 手動調整]をクリックし画面を手動調整モードに切り替えます.
手動調整]をクリックし画面を手動調整モードに切り替えます.
②ツールバーの[![]() 選択]をクリック後,再分割する要素をクリックします.
選択]をクリック後,再分割する要素をクリックします.
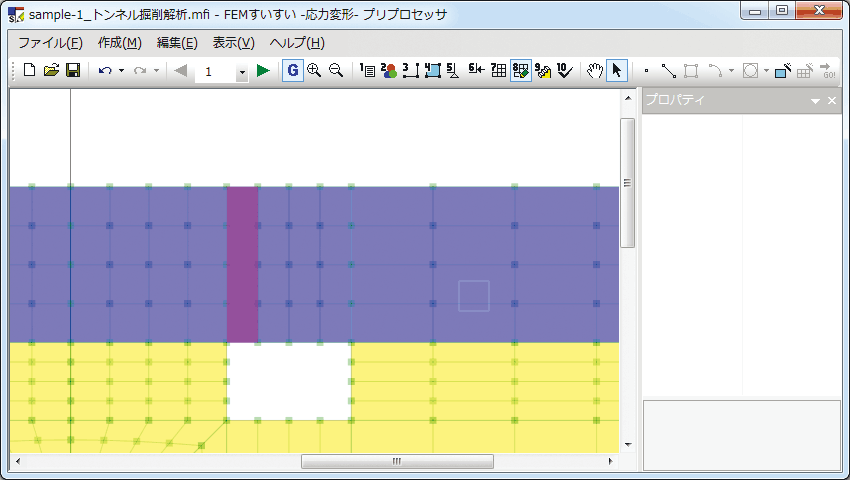
③キーボードのDeleteキーを押し,再分割する要素を消去します.
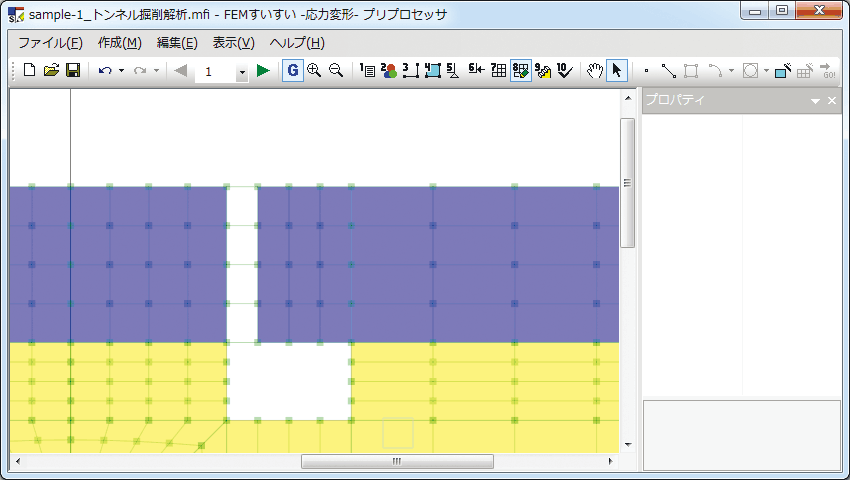
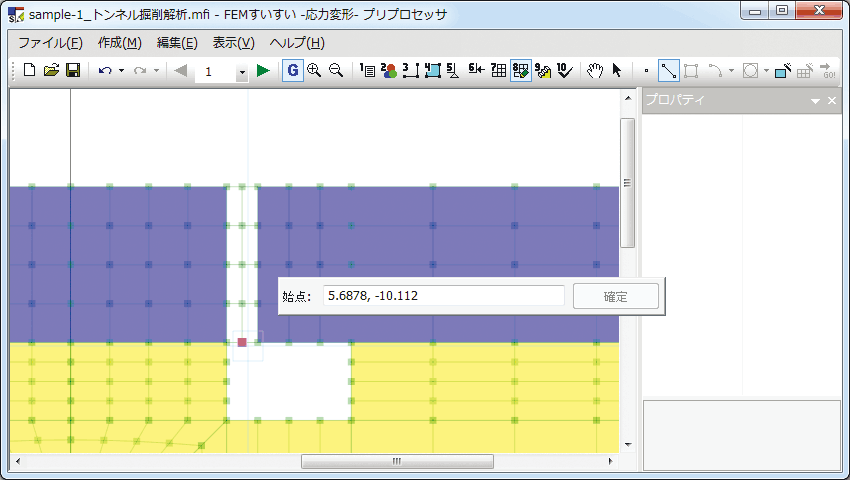
⑤ツールバーの[![]() 面]をクリック後,空白になった四角形部分をクリックすると新たに四角形要素が作成されます.
面]をクリック後,空白になった四角形部分をクリックすると新たに四角形要素が作成されます.
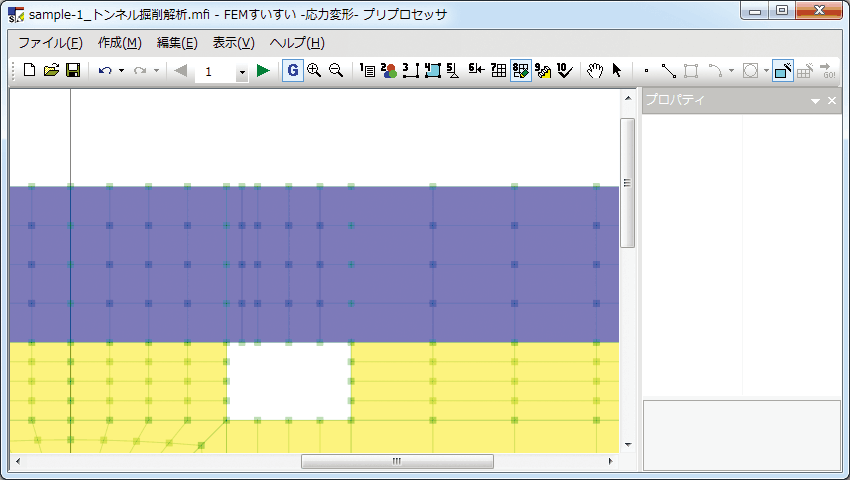
3-10 解析ステージの設定
3-10-1 解析ステージとは
建設工事では掘削や盛土等がよく行われますが,「FEMすいすい」では,そのような施工をしたときの応力変形解析を簡単に行うことができます.ここで,施工前のいわゆる初期状態が必要になりますので,施工段階の解析を行う前には先ず初期状態解析を行う必要があります.
初期状態解析を行ったら,次ステージ以降で解析対象に加えられる施工の内容を設定し,その施工による力学的挙動を追跡することになります.これをステージ解析と言います.ステージ解析で設定できる施工は,要素削除による掘削,要素追加による盛土や支保,材料特性の変更による地盤改良などです.
解析ステージ例
■山岳トンネル施工→盛土施工■
下図に示すように初期状態から山岳トンネル施工(掘削⇔支保)後,盛土のステージに移行します.
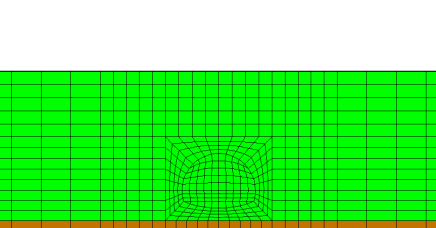
ステージ1 初期応力解析
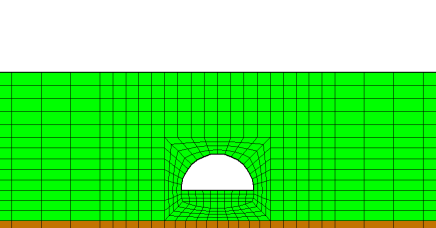
ステージ2 上半掘削(応力解放率40%)
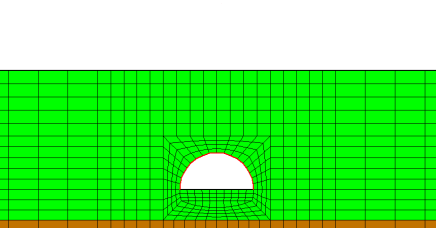
ステージ3 上半支保(応力解放率100%)
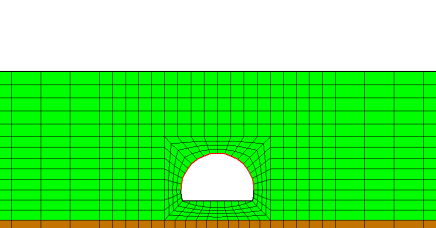
ステージ4 下半掘削(応力解放率40%)
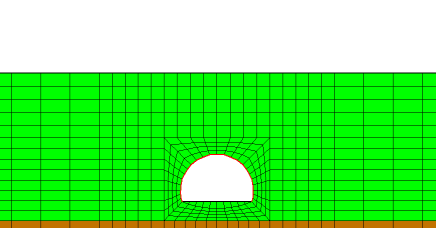
ステージ5 下半支保(応力解放率100%)
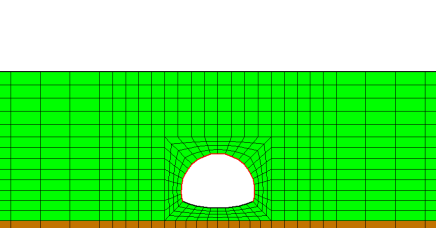
ステージ6 インバート掘削(応力解放率40%)
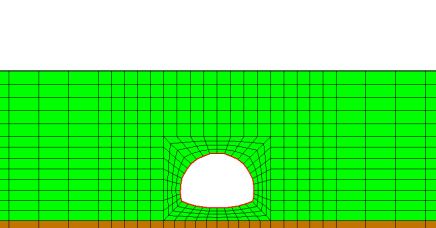
ステージ7 インバート支保(応力解放率100%)
■山留め掘削■
下図に示すように初期状態から山留め掘削施工に移行します.
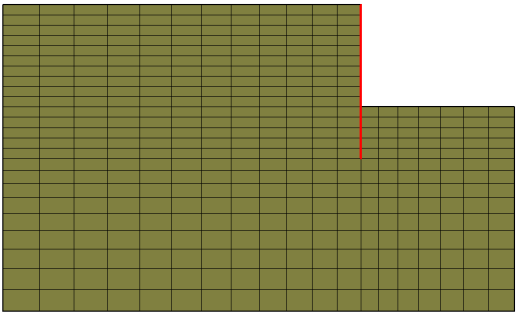
ステージ1 初期状態解析
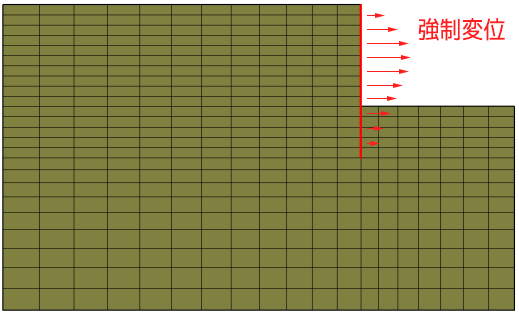
ステージ2 山留め弾塑性計算で別途求めた変位をFEMの強制変位として与える
3-10-2 解析ステージの追加・削除・移動とステップ分割
ここでは,ステージの追加・削除・移動と,ステージ内のステップ分割について解説します.
①メニューバーの「作成」の中の「ステージ」かまたは,ツールバーの[![]() ステージ]をクリックします.
ステージ]をクリックします.
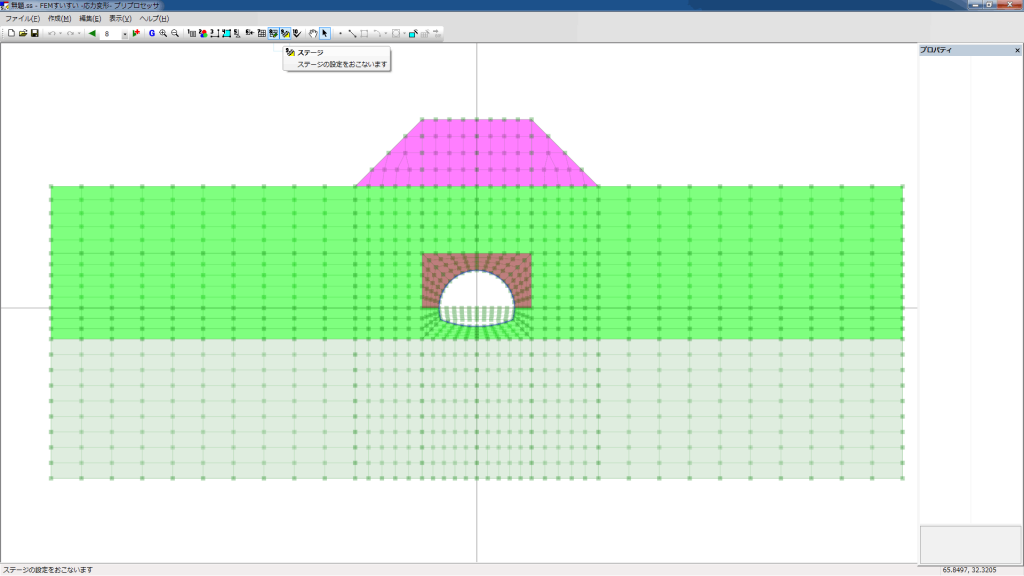
②「ステージ設定」ウィンドウが表示されます.ここでステージの追加・削除・移動をおこないます.
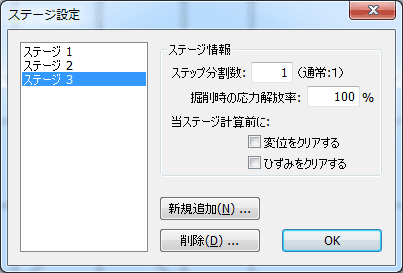
※ステージ1のデータ作成が完了していなければ,次ステージを追加することはできません.
③ステージ内の荷重をステップに等分して段階的に作用させる場合にはステップ分割数を指定します.(通常は1)
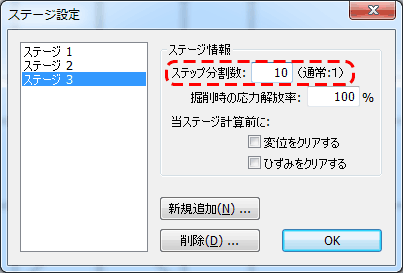
※解析ステージとステップの関係
ステップ分割数を指定しない場合(通常)
|
解析ステージ1 (初期状態) |
解析ステージ2 (施工1) |
解析ステージ3 (施工2) |
|
|
ステップ分割数 |
1 |
1 |
1 |
|
ステップ |
1 |
2 |
3 |
ステップ分割数を指定した場合
|
解析ステージ1 (初期状態) |
解析ステージ2 (施工1) |
解析ステージ3 (施工2) |
||||||||||||||
| ステップ分割数 |
1 |
5 |
10 |
|||||||||||||
|
ステップ |
1 |
2 |
3 |
4 |
5 |
6 |
7 |
8 |
9 |
10 |
11 |
12 |
13 |
14 |
15 |
16 |
3-10-3 掘削の設定
①掘削を行うステージに移動します.
②メニューバーの作成の中の「材料割り当て」かまたは,ツールバーの[![]() 材料割当]をクリックし画面を材料割り当てモードに切り替えます.
材料割当]をクリックし画面を材料割り当てモードに切り替えます.
③掘削する解析ブロックをクリックします.
④パソコンのキーボードのDELETEキーを押し,掘削領域を空白にします.
⑤メニューバーの「作成」の中の「ステージ」かまたは,ツールバーの[![]() ステージ]をクリックします.
ステージ]をクリックします.
⑥「ステージ設定」ウィンドウが表示されます.ここで,掘削時の応力解放率※を設定します.
※掘削を行う場合,応力は瞬時に解放されるのではなく,徐々に解放されていく場合もあると考えられます.解放した応力ともとの応力との比を応力解放率と言います.例えば,あるステージで応力解放率を40%に設定し,次のステップで100%にする場合は『40%⇒100%』と設定します.
3-10-4 支保の設定
山岳トンネルの支保として,支保工(はり要素)と吹付コンクリート(トラス要素)を掘削面の同じ位置に重ねる方法について解説します.
①ツールバーの[![]() ステージ]をクリックし支保を行うステージに移動します.
ステージ]をクリックし支保を行うステージに移動します.
②メニューバーの作成の中の「材料割当」かまたは,ツールバーの[![]() 材料割当]をクリックし画面を材料割り当てモードに切り替えます.
材料割当]をクリックし画面を材料割り当てモードに切り替えます.
③支保を設置する位置の線分をクリックします.
④プロパティウィンドウで材料(先ずは上半支保工)を割り当てます.
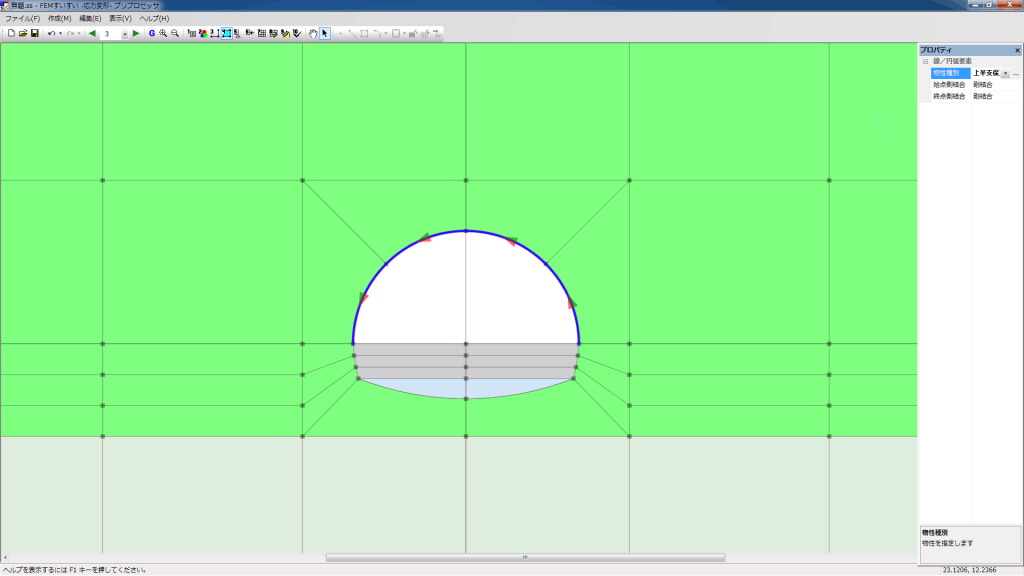
⑤プロパティウィンドウの![]() をクリックして表示されるウィンドウで,追加をクリック後,材料(上半吹付コンクリート)を割り当てます.
をクリックして表示されるウィンドウで,追加をクリック後,材料(上半吹付コンクリート)を割り当てます.
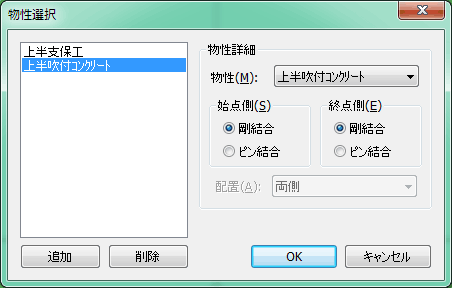
⑥2つの線要素(上半支保工と上半吹付コンクリート)が重なっていることを画面で確認します.
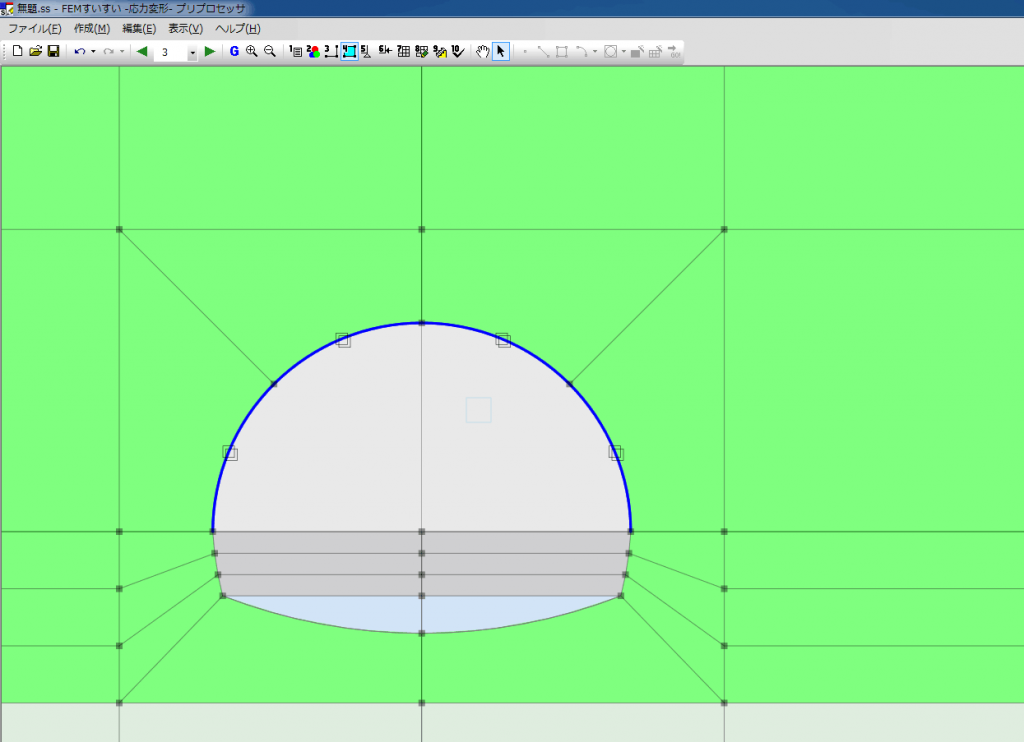
⑦プロパティウィンドウのをクリックして表示されるウィンドウで両端(始点側,終点側)の結合条件を指定します.
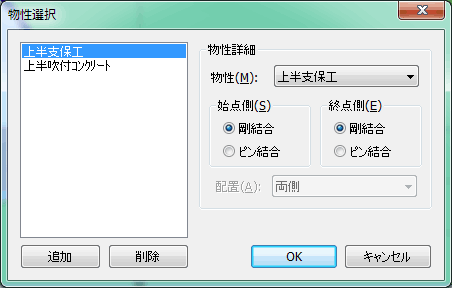
3-10-5 盛土の設定
①盛土を行うステージに移動します.
②ツールバーの[![]() 作図]をクリックし作図モードに切り替え後,作図コマンドを用いて盛土部分の解析ブロックを追加します.
作図]をクリックし作図モードに切り替え後,作図コマンドを用いて盛土部分の解析ブロックを追加します.
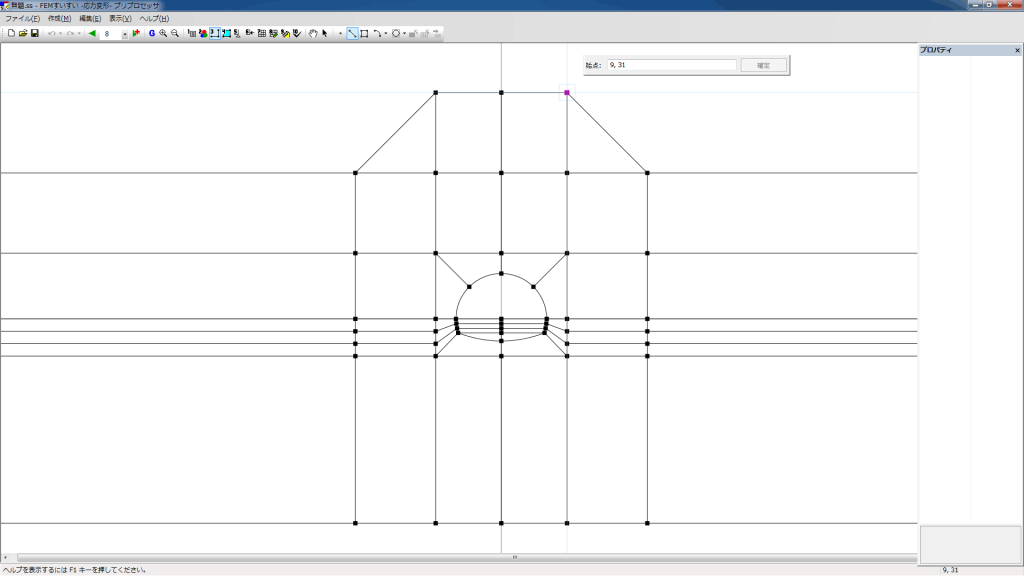
③ツールバーの[![]() 材料割当]をクリックし画面を材料割り当てモードに切り換え後,盛土部分の解析ブロックをクリックします.
材料割当]をクリックし画面を材料割り当てモードに切り換え後,盛土部分の解析ブロックをクリックします.
④プロパティウィンドウで盛土部分に材料を割り当てます.
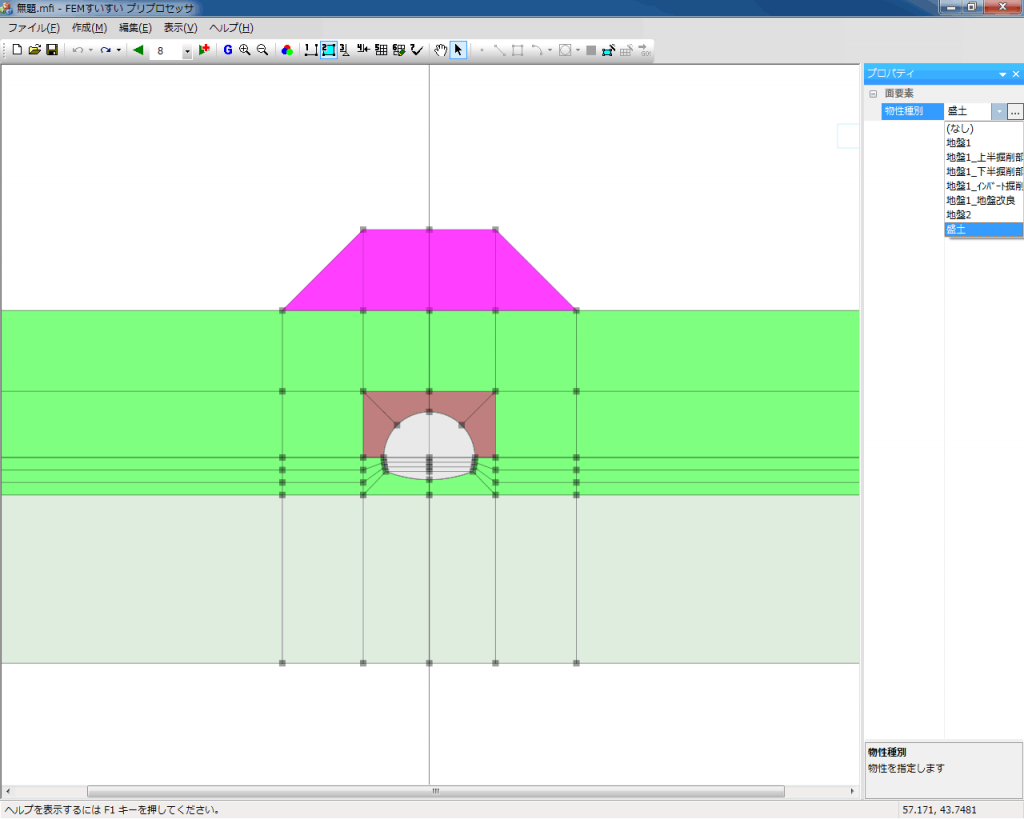
⑤メニューバーの「作成」の中の「自動分割」かまたは,ツールバーの[![]() 自動分割]をクリックし画面を自動分割モードに切り替えてから,盛土部分の線分に分割数を指定します.
自動分割]をクリックし画面を自動分割モードに切り替えてから,盛土部分の線分に分割数を指定します.
⑥盛土部分の解析ブロックをクリックしてから,プロパティウィンドウでメッシュ作成条件として四角形主体を選択します.
⑦ツールバーの[![]() メッシュ作成]をクリックすると,盛土部分に新たにメッシュが生成されます.
メッシュ作成]をクリックすると,盛土部分に新たにメッシュが生成されます.
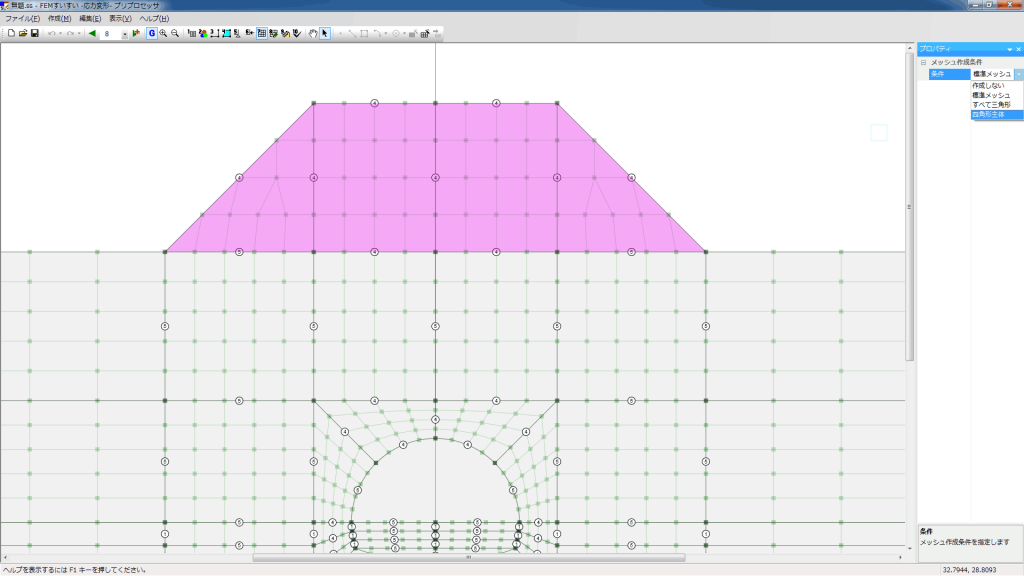
①ツールバーの[![]() ステージ]をクリックし地盤改良を行うステージに移動します.
ステージ]をクリックし地盤改良を行うステージに移動します.
②メニューバーの作成の中の「材料割当」かまたは,ツールバーの[![]() 材料割当]をクリックし画面を材料割り当てモードに切り替えます.
材料割当]をクリックし画面を材料割り当てモードに切り替えます.
③地盤改良を行う解析ブロックをクリックします.
④プロパティウィンドウで地盤改良材料を割り当てます.
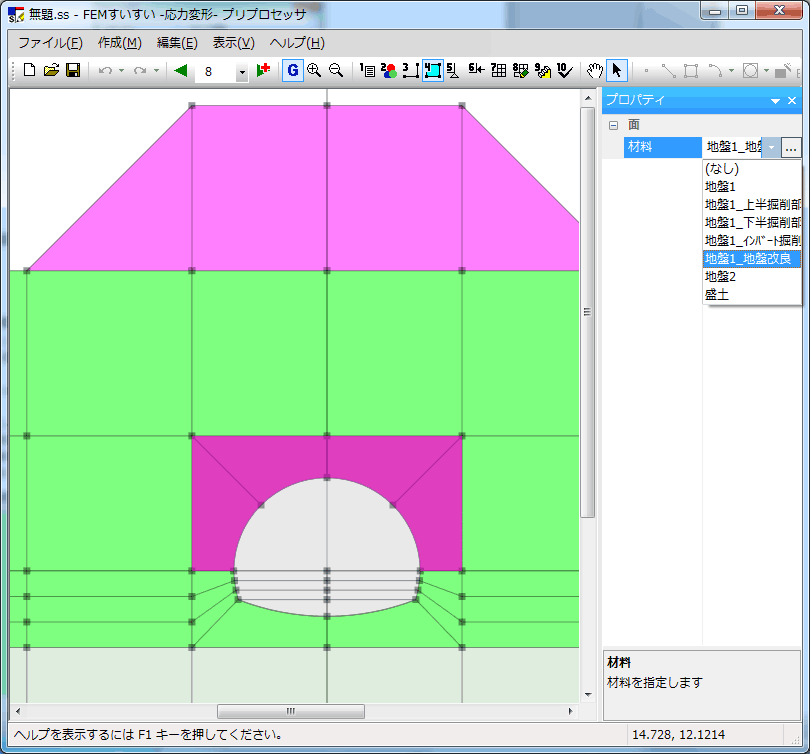
①メニューバーの作成の中の「確認」かまたは,ツールバーの[![]() 確認]をクリックし画面を確認モードに切り替えます.
確認]をクリックし画面を確認モードに切り替えます.
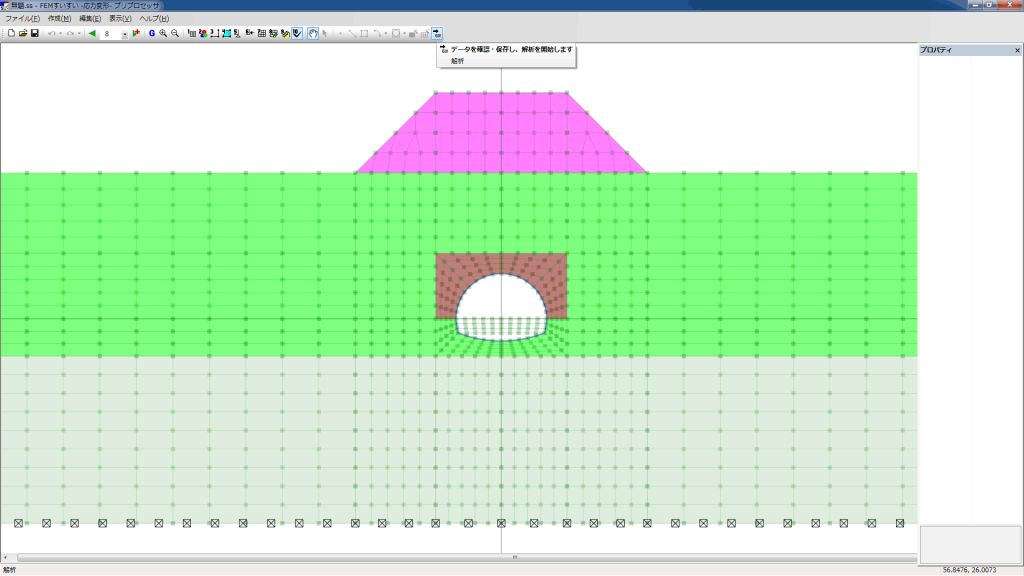
②メッシュや設定した条件が正しいことをウィンドウで確認後,ツールバーの[![]() 解析]をクリックします.
解析]をクリックします.
③下図のようなウィンドウが表示されて,「はい」をクリックすると解析が実行され,ポストプロセッサが起動します.